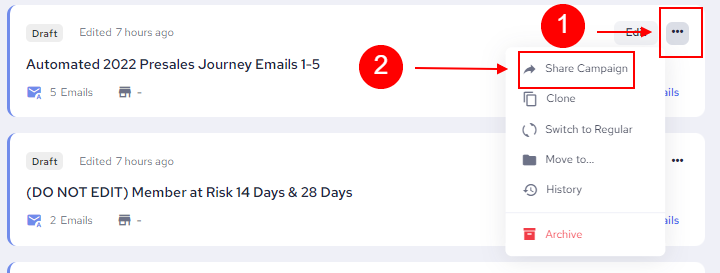- Regular Campaigns are options to reach out to a mass group of people via Email or Text. You have the option to create two different types of Campaigns, Regular Campaigns (one time mass notification to a specific category of clients such as: Current Customers, Past Customers, Leads or any Custom Filters you create) and Automated Campaigns (automated that get triggered whenever a certain condition is met by clients such as: following up after a membership purchase, or following up with clients that haven’t visited in a certain amount of days.. And so on).
- To create a Campaign, you need to:
- Navigate Campaigns on the side bar menu
- Select the kind of campaign you want to create (Regular or Automated) from the dropdown on the sidebar menu
- Click on “Create Campaign”
a. To build a new campaign from scratch click on “New Campaign”
b. To use a pre-designed template click on “Use pre-made Campaign”
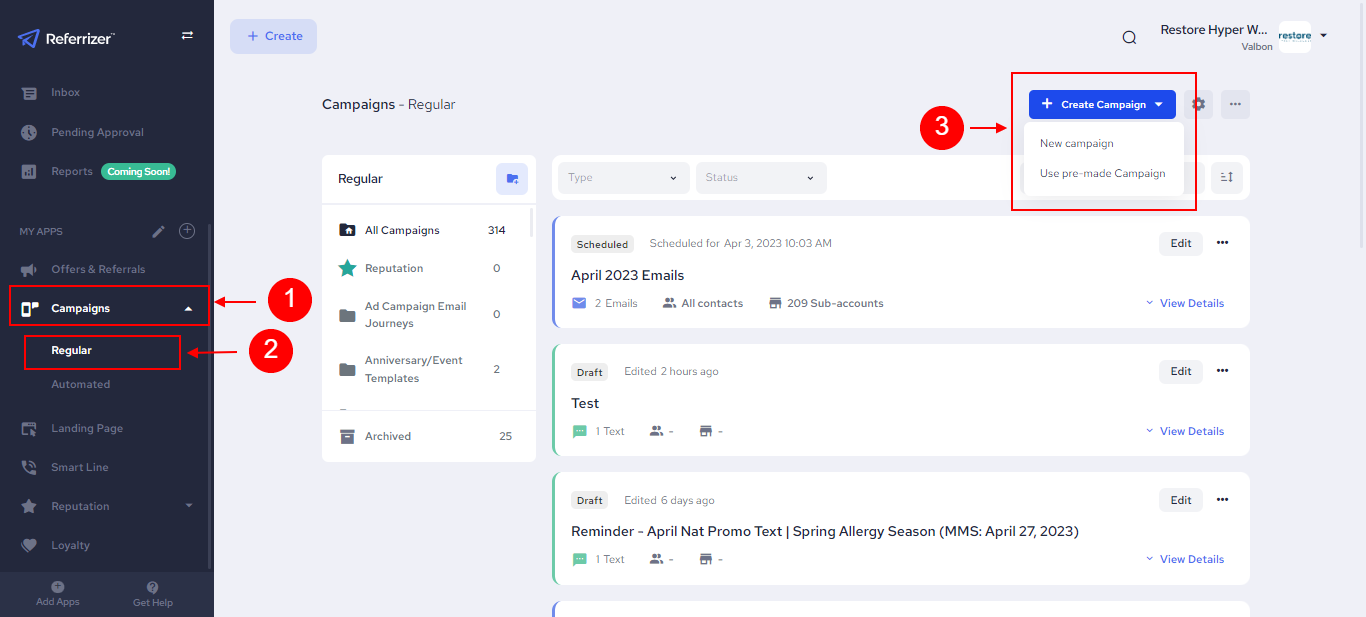
- If you chose to create a campaign from scratch, the next steps are going to be:
1. Choosing the type of campaign you want to create (Text or Email Campaign)
2. Click on “Next” at the bottom right hand side of the screen
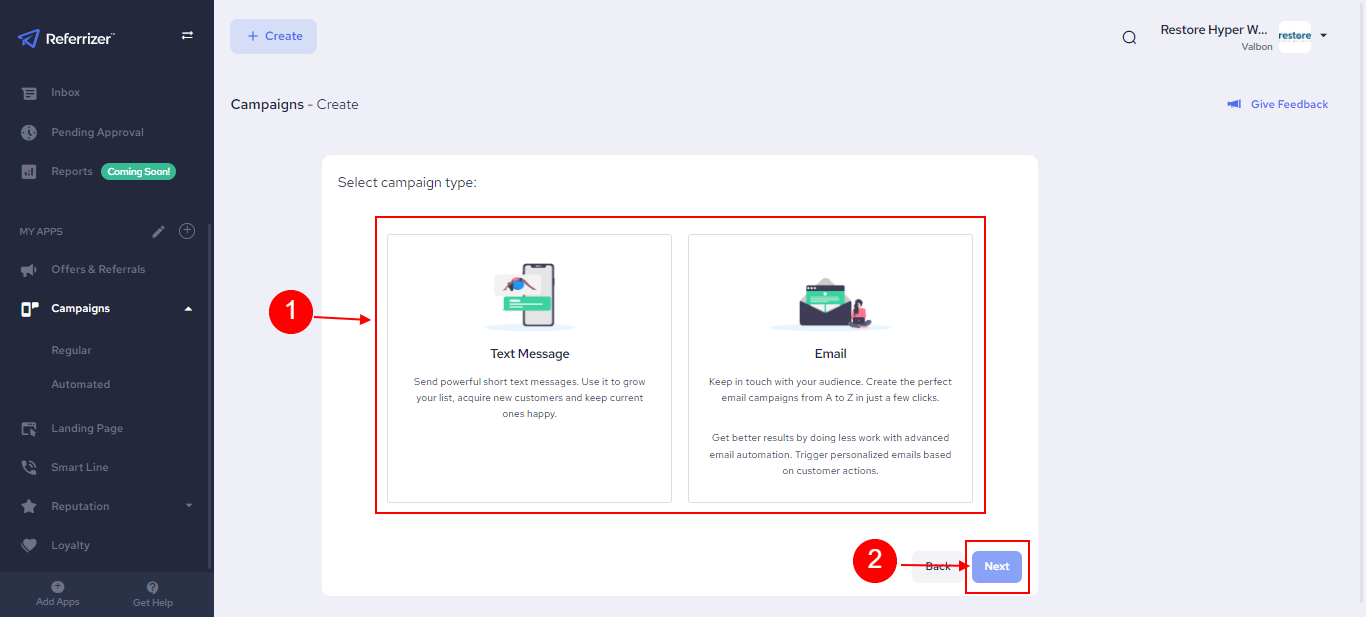
- After you choose the Type of Campaign you want to create, you need to:
1. Give your campaign a title (this part is visible on the backend only so you can easily navigate and find the campaigns later on your account)
2. Click on “Next”
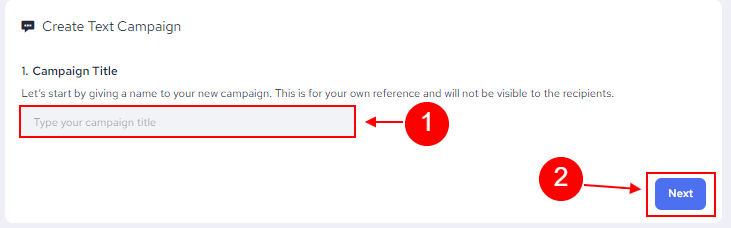
- When creating a Regular Campaign, you can:
1. Run the Campaign from the HQ control account on behalf of the stores
2. Or share the Template with the store and they can choose whether they want to run it or not
- If you want to run it from the HQ control account on behalf of the stores, you will need to:
1. Select recipient contact category / categories
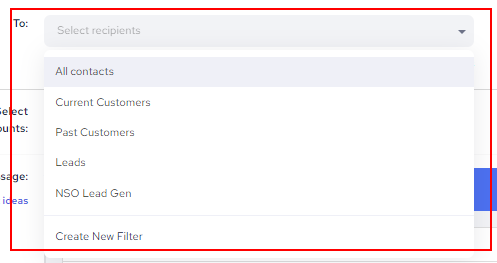
2. Select specific sub accounts (stores) you want to run it for or all of the stores
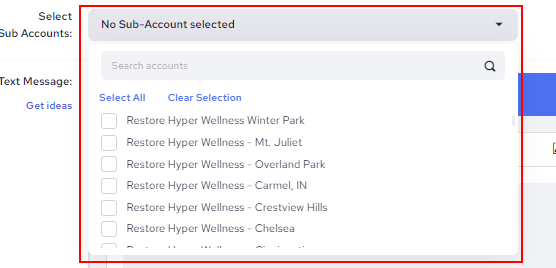
- If you want to share the Template of the campaign with the stores and have them decide if they want to run it, you can:
1. Clone the campaign in the sub accounts
a. Click on the three dots on the right hand side of the campaign you want to distribute
b. Click on “Clone”
c. Search for the store you want to clone the template on
2. Share the campaign template link with the store via email or any other form of communication
a. Click on the three dots on the right hand side of the campaign you want to distribute
b. Click on “Share Campaign”
c. Copy the link and send it to the store managers / owners
1. Clone the campaign in the sub accounts
a. Click on the three dots on the right hand side of the campaign you want to distribute
b. Click on “Clone”
c. Search for the store you want to clone the template on
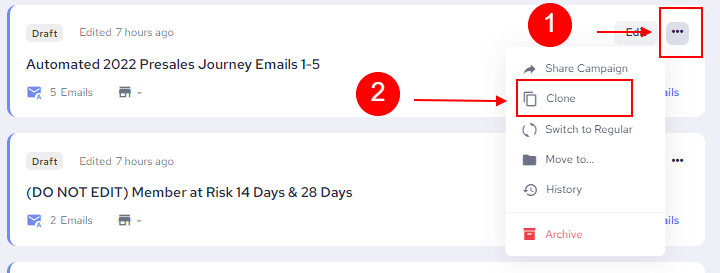
2. Share the campaign template link with the store via email or any other form of communication
a. Click on the three dots on the right hand side of the campaign you want to distribute
b. Click on “Share Campaign”
c. Copy the link and send it to the store managers / owners