Google Chrome
- When you open the Inbox for the first time you will see a popup regarding push notifications
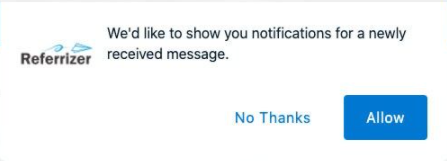
- If you click No Thanks, the popup will close and show again after 3, 7, and 30 days.
- If you click Allow, the native notification popup will be shown
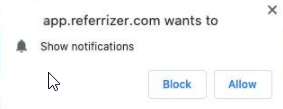
- If you click Block, push notifications will be disabled and you won't see any further prompts (unless you reset your settings - see below)
- If you click Allow, push notifications will be enabled and you will receive a welcome message

Notification Settings
MacOS
- System Preferences → Notifications → Search for Google Chrome
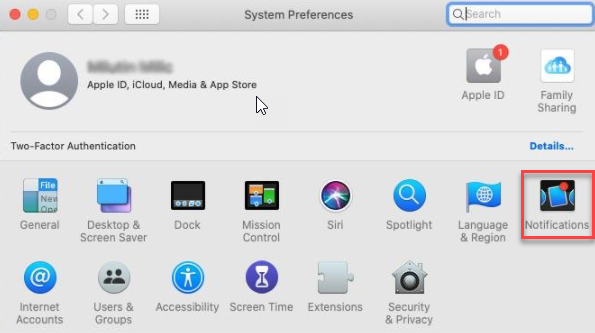
2. Ensure both options have notifications enabled
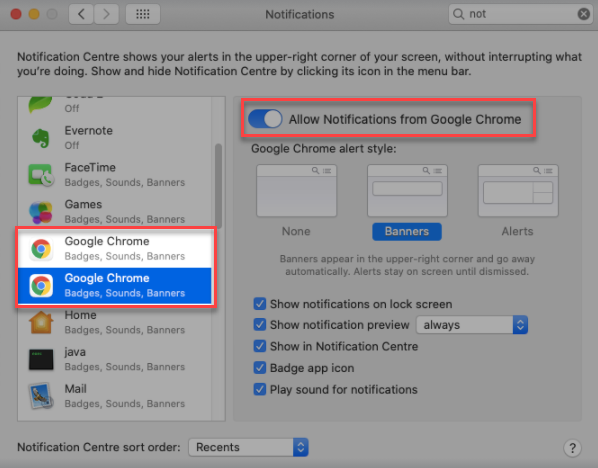
Windows 10
Start → Settings → Notifications & Actions → Google Chrome → turn on the notification switch
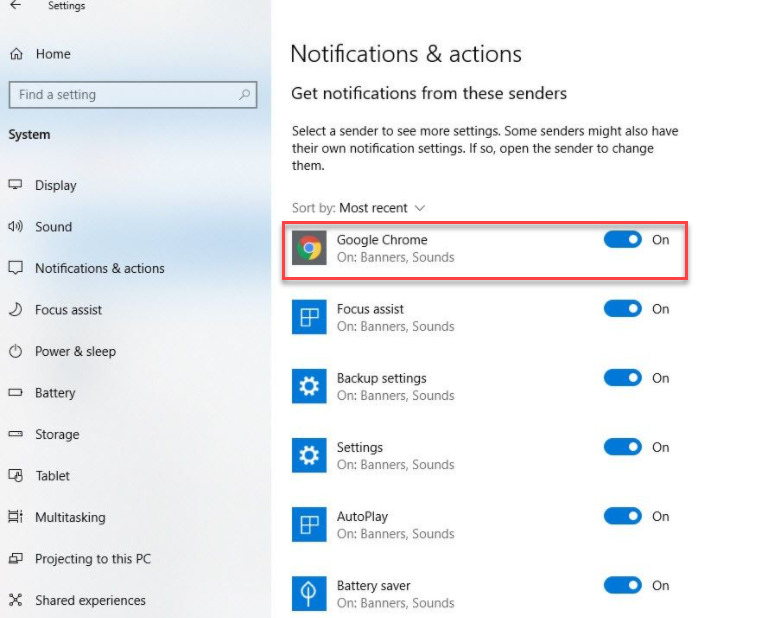
Note
If you still don't receive push notifications, you should follow the Reset Current Settings
Reset Current Settings - Chrome
- Click on the padlock icon to the left of the URL field and select Site Settings
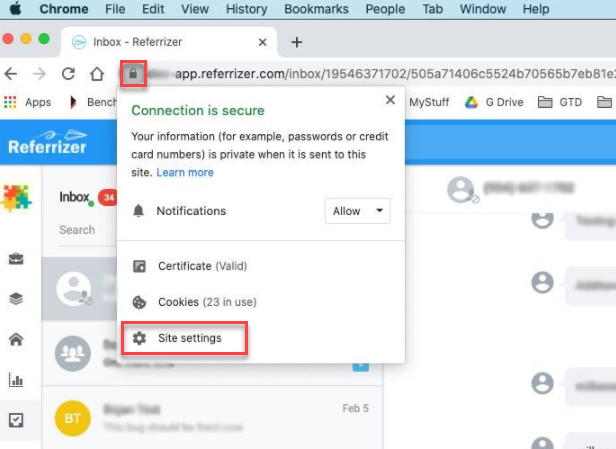
2. Click on Clear data and confirm by clicking Clear
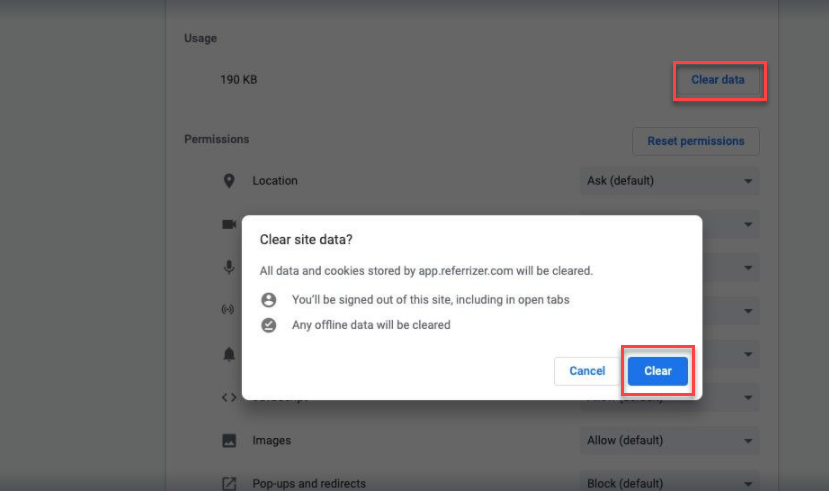
3. Click on Reset permissions and confirm by clicking Reset
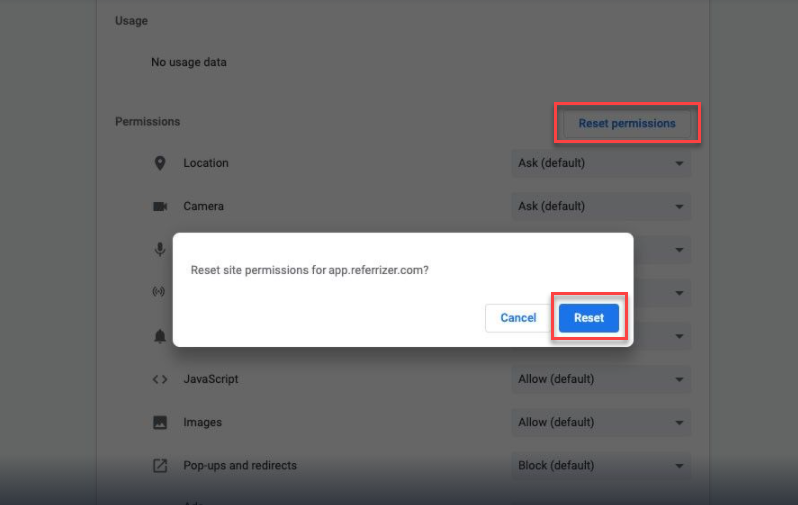
4. Select the Inbox tab and click Reload
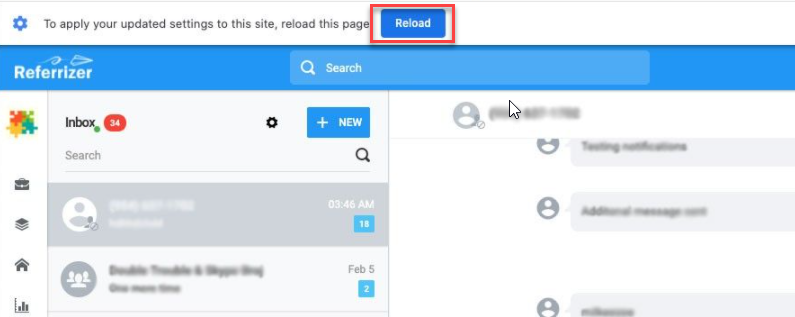
5. When the page reloads, the notification process should start from the beginning.
Firefox
- When you open the Inbox for the first time you will see a popup regarding push notifications.
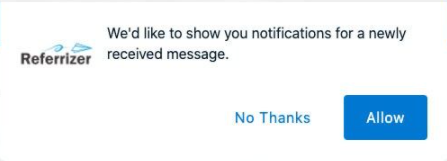
- If you click No Thanks, the popup will close and show again after 3, 7, and 30 days.
- If you click Allow, the native notification popup will be shown.
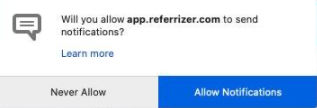
- If you click Never Allow, push notifications will be disabled and you won't see any further prompts (unless you reset your settings - see below)
- If you click Allow Notifications, push notifications will be enabled and you will receive a welcome message.

Notifications Settings
If there is no welcome message, check your notifications settings (see above)
Reset Current Settings - Firefox
Firefox → Preferences → Privacy & Security → Notifications → Settings
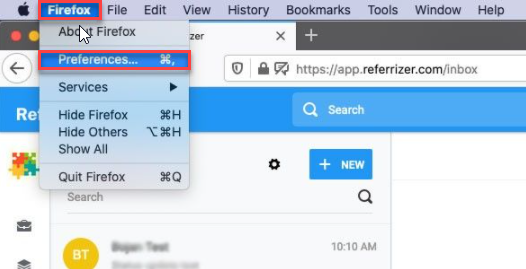
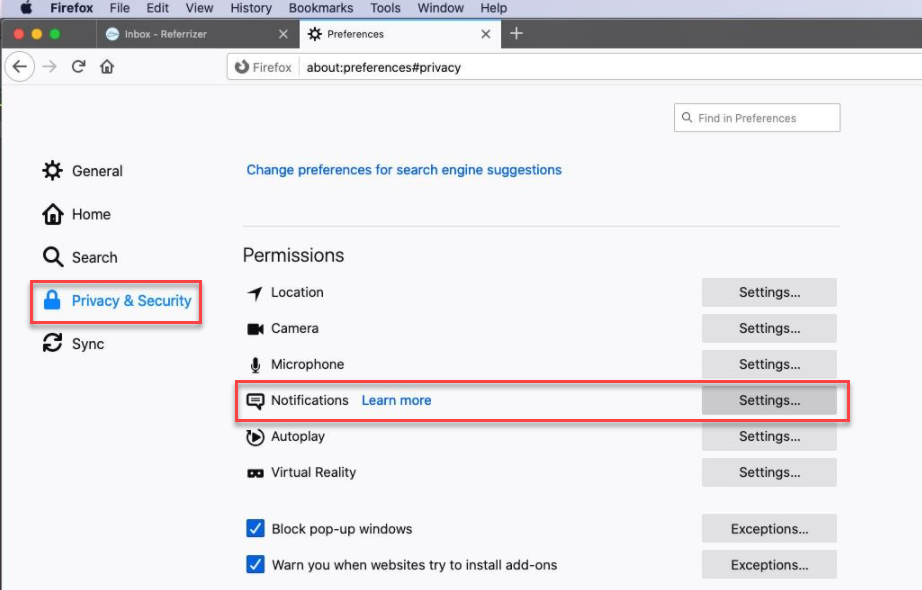
Select the website (app.referrizer.com) and click Remove Website. Click Save Changes.
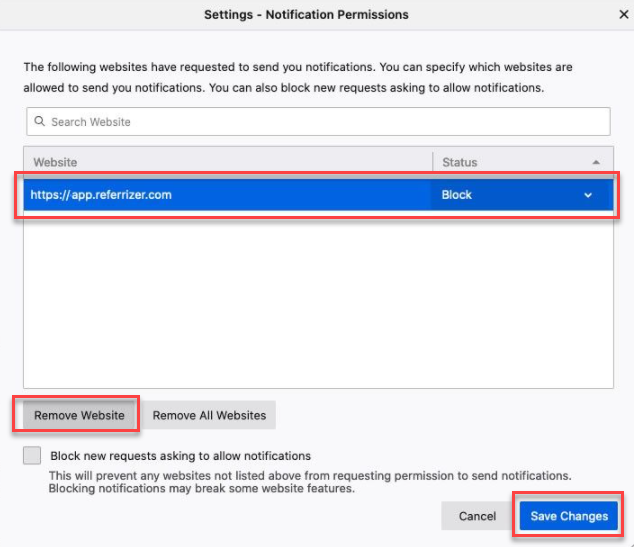
Click on the padlock icon to the left of the URL field and remove cookies and site data for app.referrizer.com by clicking Remove
Note
You will need to log into your account again, go to the Inbox page, and allow notifications settings.
Safari
- When you open the Inbox for the first time you will see a popup regarding push notifications
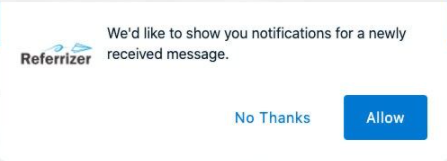
- If you click No Thanks, the popup will close and show again after 3, 7, and 30 days.
- If you click Allow, the native notification popup will be shown
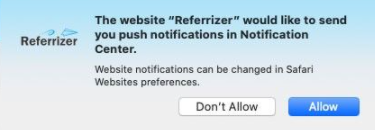
- If you click Don't Allow, push notifications will be disabled and you won't see any further prompts (unless you reset your settings - see below)
- If you click Allow, push notifications will be enabled and you will receive a welcome messag

Notifications Settings
If there is no welcome message, check your notifications settings (see above)
Reset Current Settings - Safari
Safari → Preferences → Websites → Notifications → Remove the entry for Referrizer
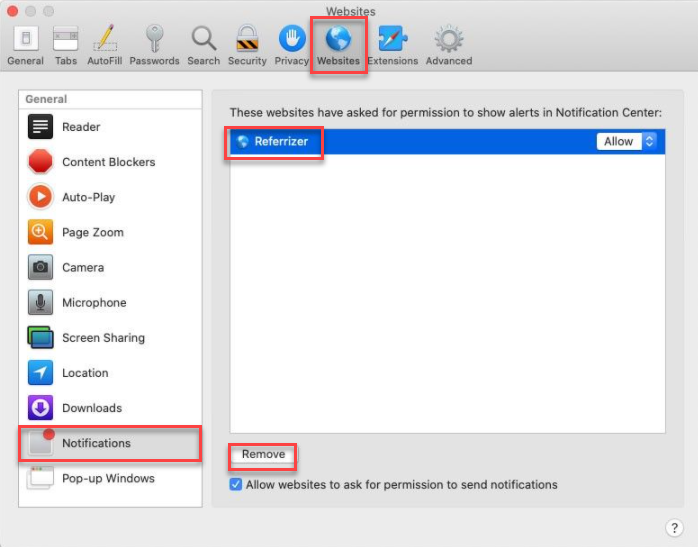
Under Websites → Pop-up Windows, make sure app.referrizer.com shows Allow (if present)
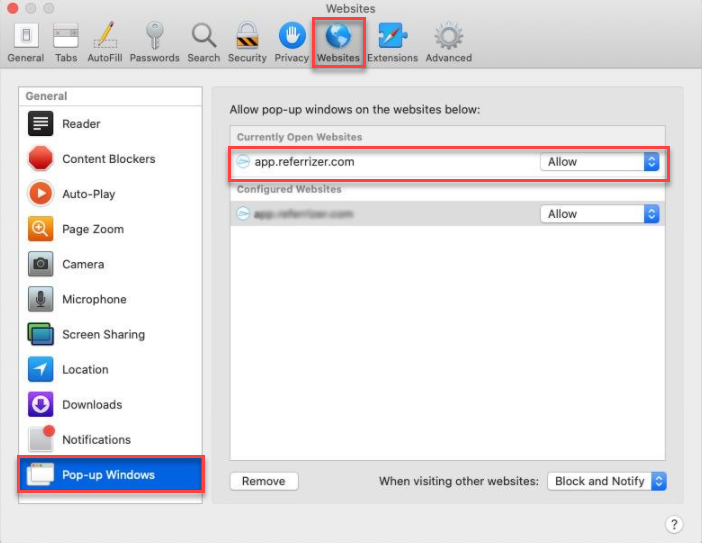
Under Preferences → Privacy, search for Referrizer and click Done to clear website data
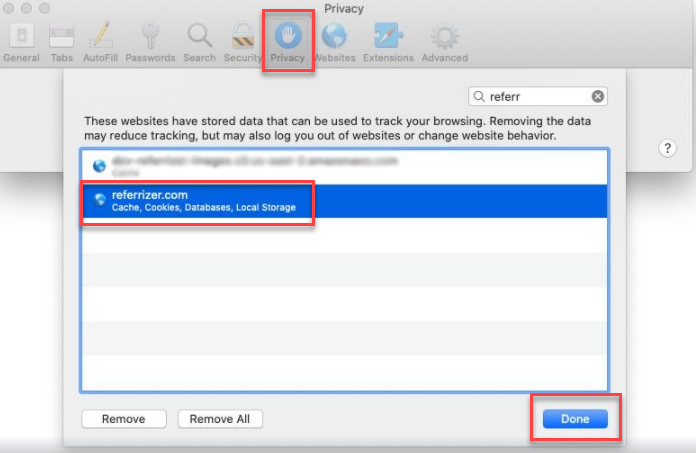
Note
You will need to log into your account again, go to the Inbox page, and allow notifications settings.