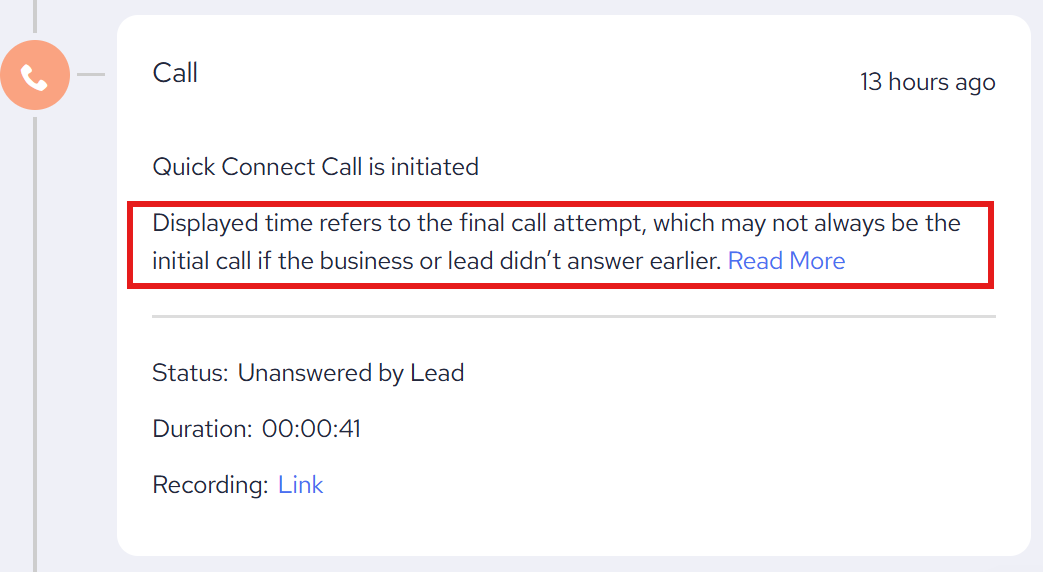Quick Connect is a way to get you in touch with your leads while they are still HOT, which will help increase your conversion rate by up to 400%. It's like a virtual assistant who captures your lead's info, dials them for you, and all you need to do is talk to them.
Quick Connect allows you to trigger calls based on leads generated from different sources. With the new update, users can now select the source of leads for which Quick Connect calls should be triggered. In addition to "Claimed Offers", two new lead sources are available: Zapier and Referrizer API.
Why is this awesome?
- Get your lead on the phone right when they’ve shown some interest in your offer/s.
- Greater chance of getting your lead ‘through the door’ and converting them to a paying customer.
- Less chance for leads to be stuck in the pipeline and forgotten about.
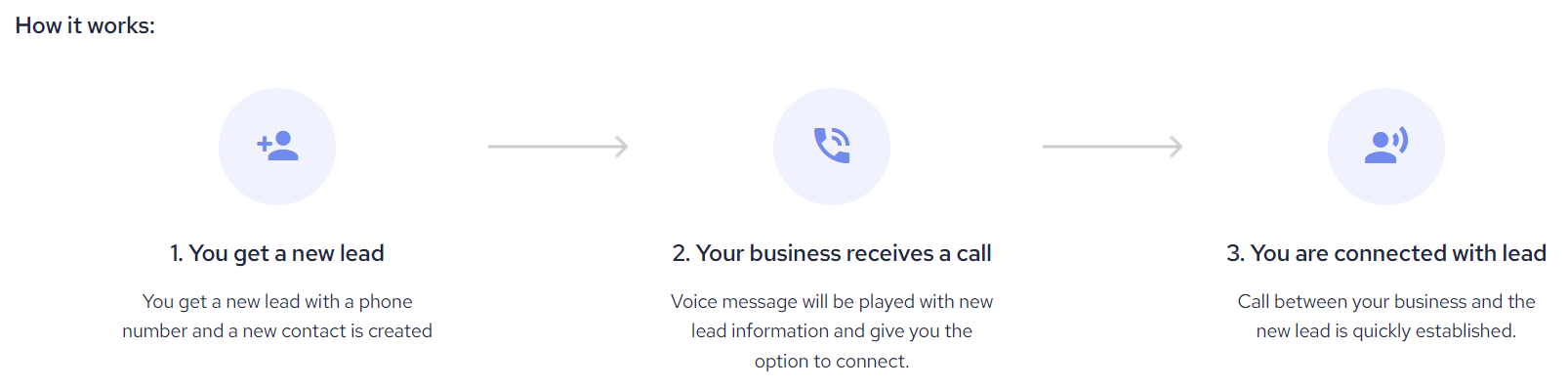
Here's how it works:
- A potential lead claims one of your offers through any source (customer referral, widget, etc.) or is being engaged , during which they need to enter their cellphone number.
- When this happens, you will receive an automated call to your registered business number.
- If you accept the call, you will hear a message with the lead information.
- Press “1” to connect with the lead.
- The call connects, and you can talk to the interested lead to book an appointment/consultation/etc.
- Quick Connect calls will only be triggered during specific hours of the day:
- Restore Hyper Wellness (All Locations): between 11 AM and 6 PM, based on the time zone your business operates in.
- For all other accounts the working hours your business operates in fill be followed. These settings are under My Account page - Edit Account - Set Working Hours option.
Getting Started
Step 1: Access the Quick Connect Settings by clicking on Contacts from the sidebar navigation.
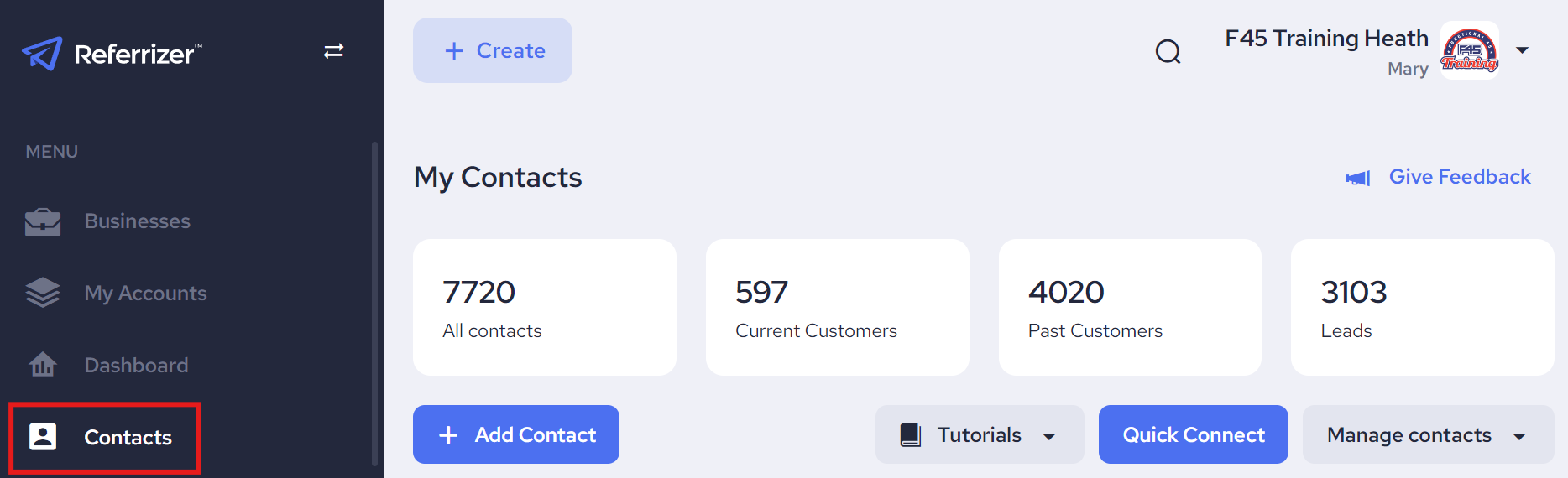
Step 2: Click on the Quick Connect button.
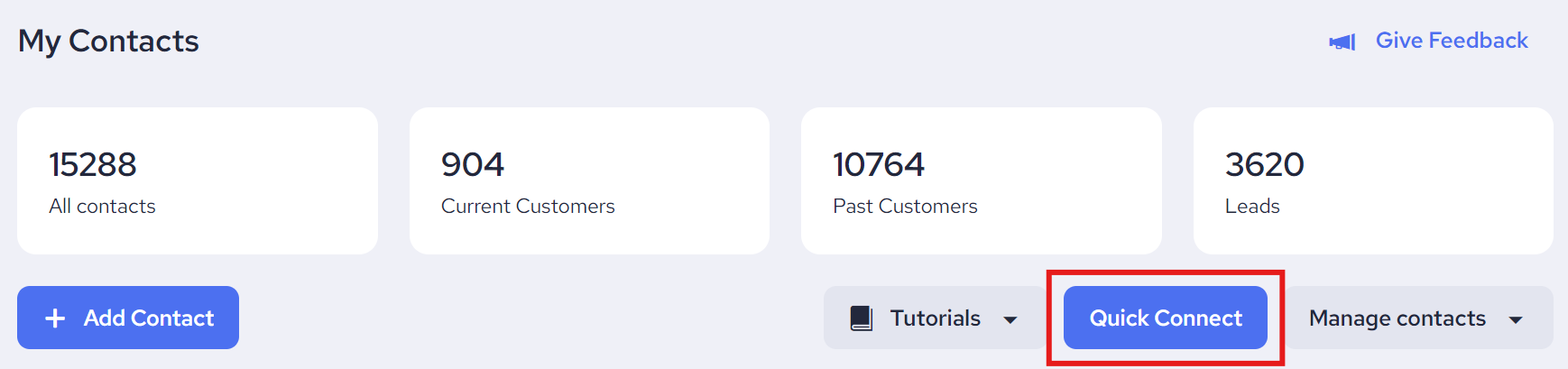
Step 3: Enable Quick Connect by switching the toggle ON
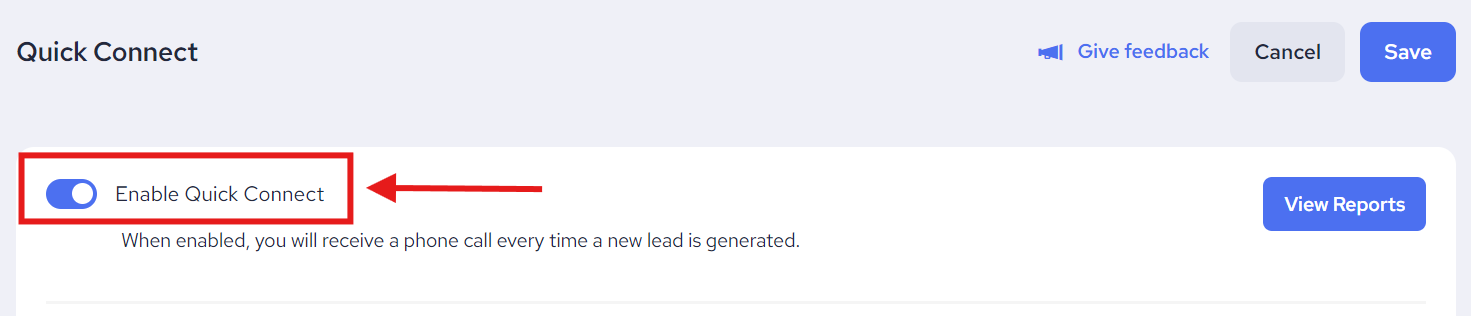
The Time Quick Connect Calls Are Triggered
Quick Connect calls will only be triggered during the specific working hours set in your account, based on the time zone in which your business operates. Weekends are included as well.
- My Account - Edit Company Profile page - Set Working Hours option
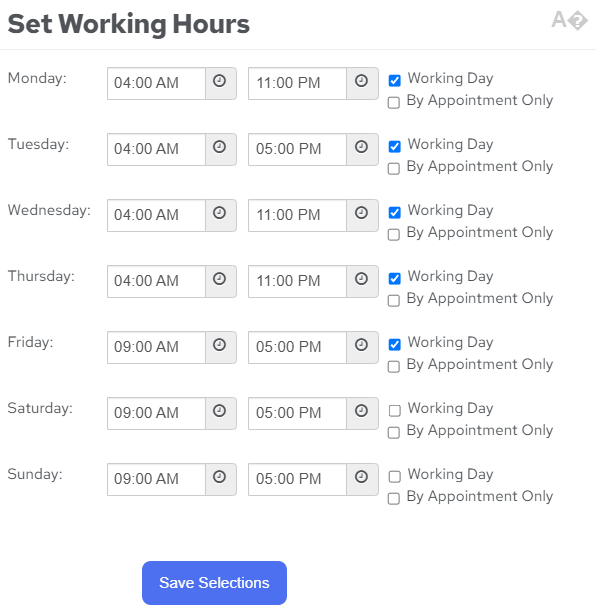
In case there is not any working time set for that particular account, the default time would be followed.
Default time for triggering Quick Connect calls is:
- During the every weekday (Monday to Friday): from 9AM till 5PM
Step 4: Be aware that in order to transfer the call to your lead, you need to press any digit after the message is completed.
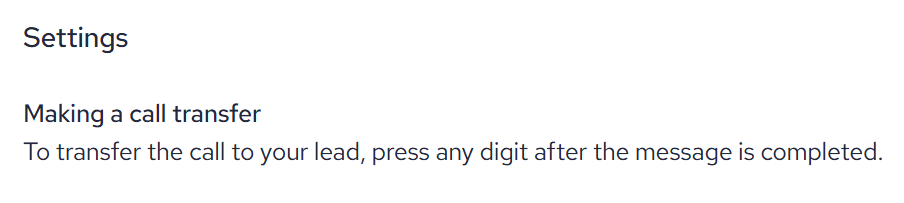
Step 5: Three Lead Sources Available
There are three sources of leads that can trigger Quick Connect calls:
- Claimed Offers
- Referrizer API (Public API)
- Zapier
Each lead source has its own script section, which is visible only when the respective source is enabled.
Each lead source has a checkbox. You can enable or disable Quick Connect calls for any source by checking or unchecking the box.
If the checkbox is checked, calls will be triggered for leads from that source.
If all three checkboxes are unchecked, an error message will appear, indicating that at least one lead source must be selected.
Step 6: Customizing Scripts for Lead Sources
When a lead source is enabled, you can customize the call script for that source. The default scripts for each source are:
- Claimed Offer Script
- Default: “Hi there, Referrizer has generated a new lead for you. It’s [full_name] looking for [offer_title].”
- Referrizer API Script
- Default: “Hi there, Referrizer has generated a new lead for you. It's [full_name] created by [lead_source].”
- Zapier Script
- Default: “Hi there, Referrizer has generated a new lead for you. It's [full_name] created by [lead_source].”
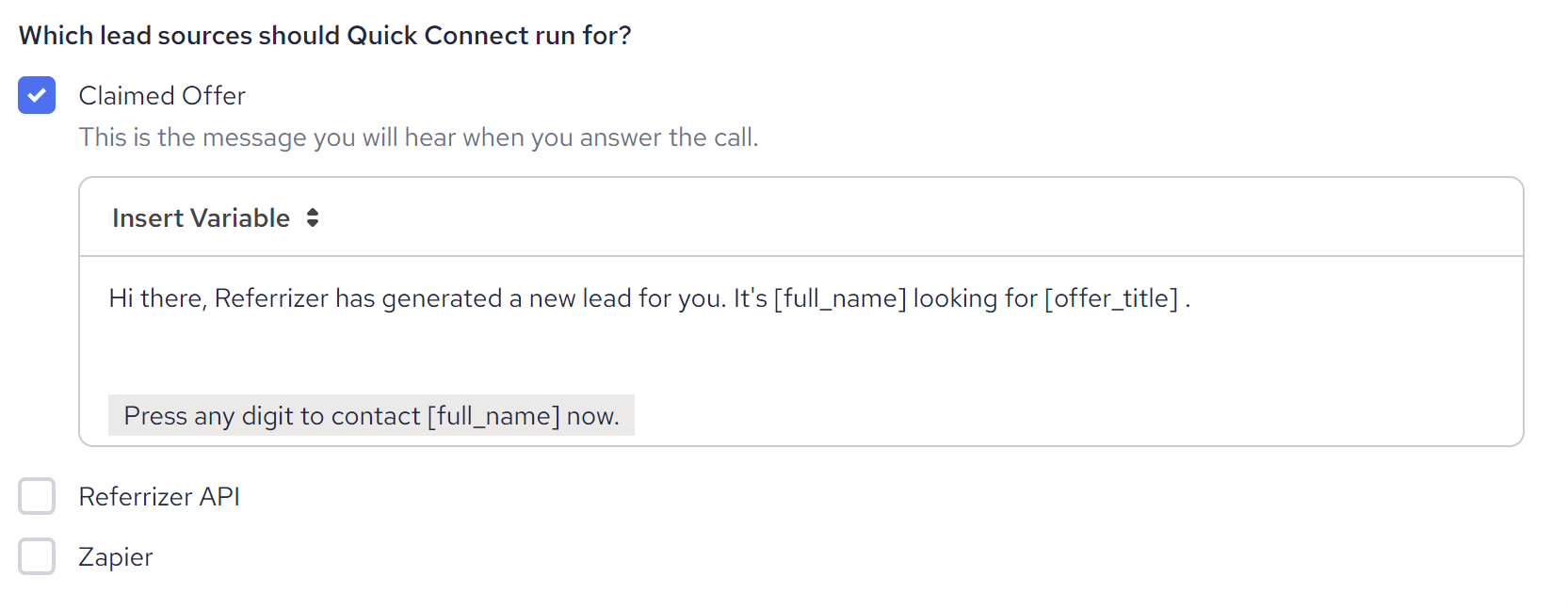
Ensure at least one lead source is selected in the settings to avoid errors.
Customize the scripts to align with the tone and messaging style of your business for each lead source.
Periodically review the Quick Connect Settings to ensure your lead sources are correctly configured based on your current lead generation strategies.
Step 7: Enter a number that will be dialed after a lead claims an offer or got engaged via your active campaigns (Zapier and Referrizer API).
Step 8: Choose how many times the Quick Connect call should be triggered in case your front desk staff or lead didn’t answer on the first dial. As well select the suitable time delay before retying.
Keep in mind that only status of the last call will be displayed on your Quick Connect - Reports page under Recent Activity table view, as well as recordings.
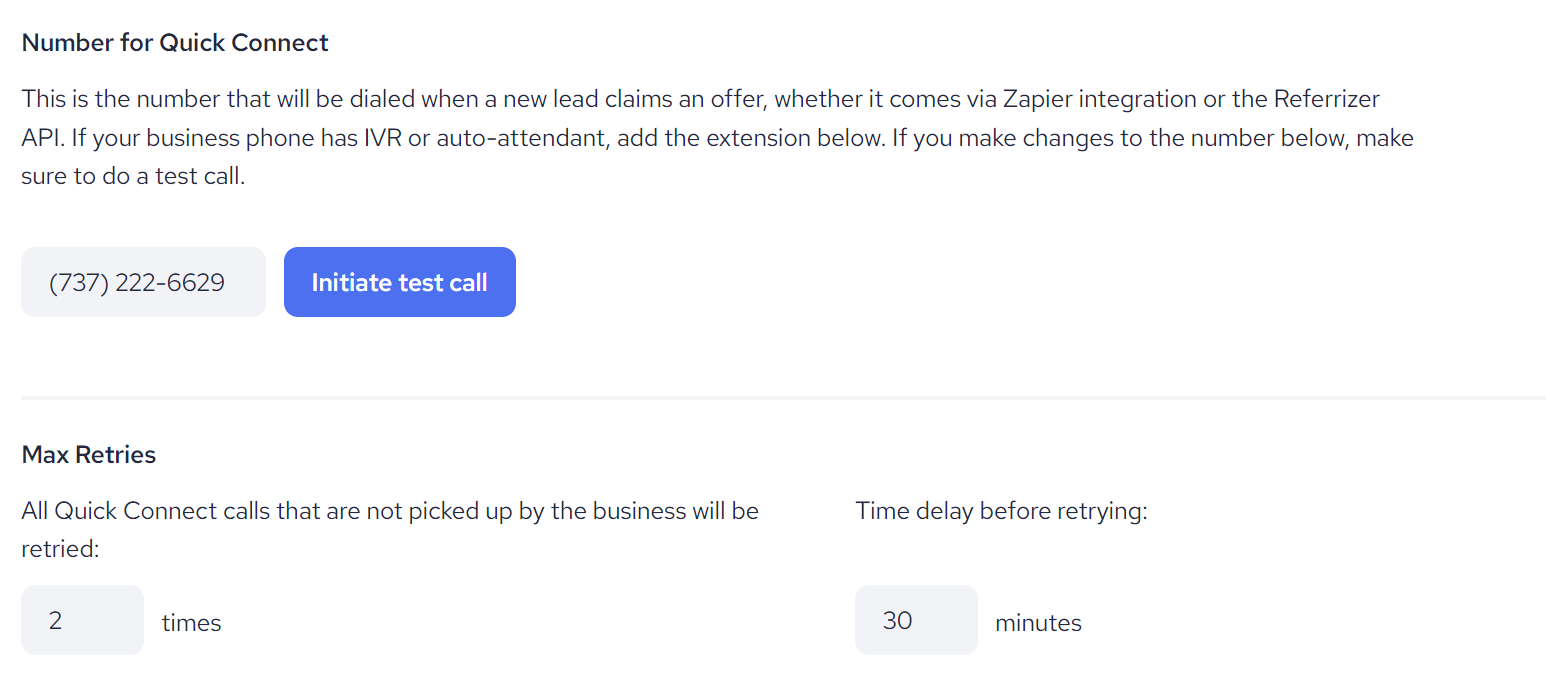
Step 9: Click ‘Save’ and start converting your leads into customers!

If tracking in the Pipeline keep in mind following:
When the Quick Connect feature is enabled, any calls made through it are treated as a one-way communication from your account to the contact. This means that Quick Connect calls are purely for reaching out, allowing you to make the first contact with your leads.
Once a lead has been contacted via a Quick Connect call, it will automatically be moved to the Pipeline column under the condition labeled "Account Directly Communicated." This allows you to easily track which leads have already received an initial outreach and are ready for the next step in your sales or engagement process.
Important to Remember!
If a customer or business does not answer the first call, we will make two additional attempts. If the business responds but the customer does not, another attempt will be triggered. A maximum of three calls will be made.
The time intervals between these calls will range from 10 to 15 minutes, depending on the number of other customers needing to be contacted and whether additional attempts are scheduled for them. Typically, it takes around 30 minutes to complete all three attempts, if necessary.
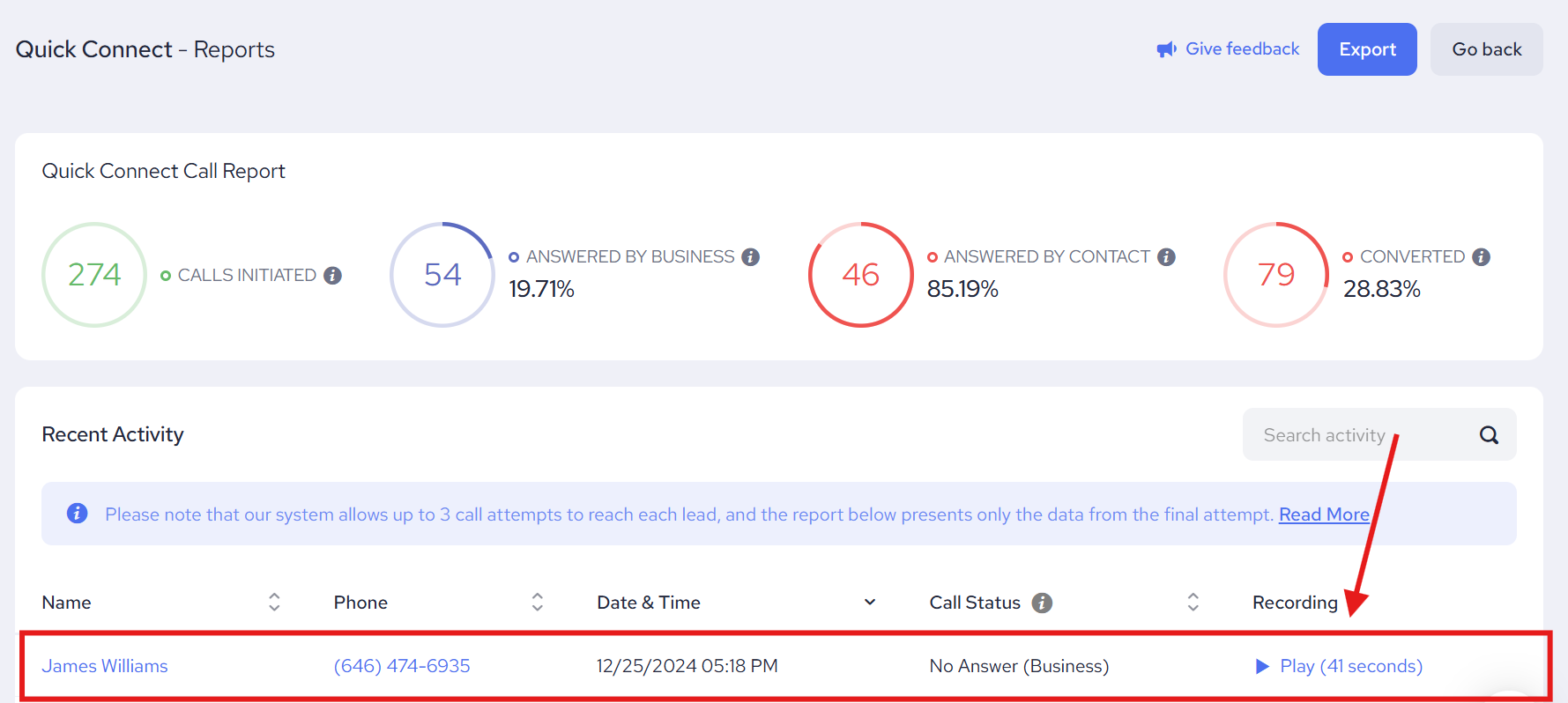
In the Quick Connect report and Contact Profile Call Activities, only data related to the final call will be displayed. For example, if the report shows the customer was reached 30 minutes after registration, it does not indicate a delay in the initial Quick Connect call (which happens immediately after registration). This just means the final call attempt occurred at that time.