"Generate Messages with AI" feature streamlines the process of creating text campaigns by generating customized message sequences. This guide will walk you through the steps to use this feature effectively.
TABLE OF CONTENTS
- Step 1: Click on the "Generate Messages with AI" button
- Step 2: Describe Your Campaign
- Step 3: Select the Tone and Number of Messages
- Step 4: Generate Your Messages
- Step 5: Review Your Messages
- Step 6: Apply Your Messages
- Note: Replacing Existing Messages
Step 1: Click on the "Generate Messages with AI" button
On the Campaign Edit screen, find the "Text messages" section and click the "Generate Messages with AI" button to launch the message generator popup.
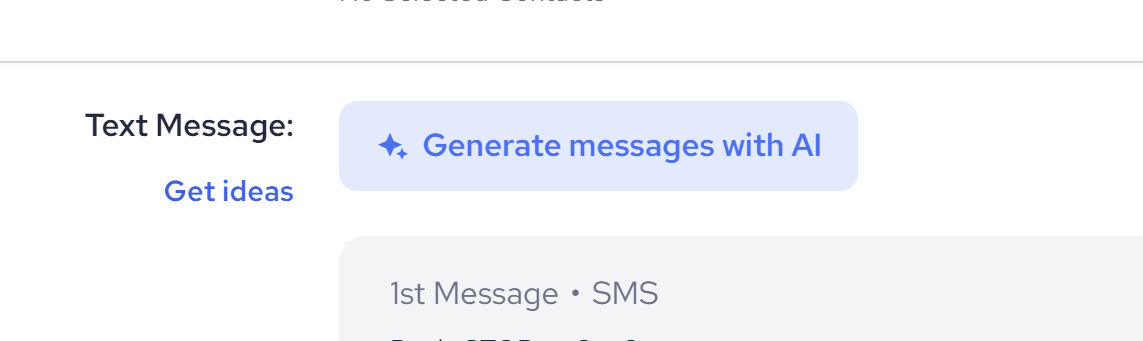
How to find the button:
- Navigate to the Regular or Automated Campaigns page (use the navigation bar on the left side of the screen)
- Click the "Create Campaign" button (Top-right side of the screen),
- Select Text Campaigns and click "Next",
- Enter the campaign title and click "Next".
- Now that you're on the Campaign Edit screen, find the "Text messages" section and there you'll find "Generate messages with AI" button
Step 2: Describe Your Campaign
In the provided text field, describe your campaign in a few words to guide the AI. For example, "I want to attract new customers with a limited-time offer: 30% off on our signature body wraps."
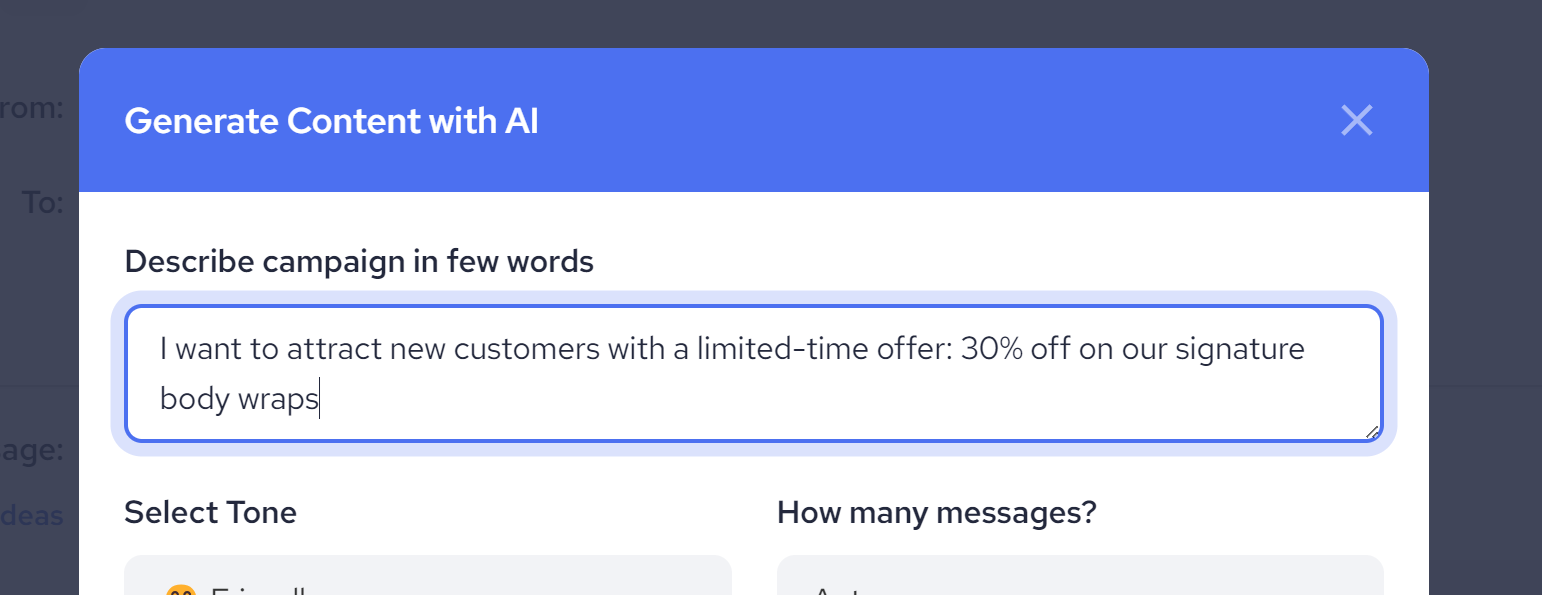
Description Tips: Keep your campaign description clear and concise. The more specific you are, the more accurately the AI can generate messages that meet your needs.
Step 3: Select the Tone and Number of Messages
Choose a tone for your messages from the dropdown menu (Friendly, Formal, or Motivational). Then, select the number of messages you want to generate. You can choose up to 8 messages or opt for "Auto" to let the AI determine the appropriate number based on your campaign description.
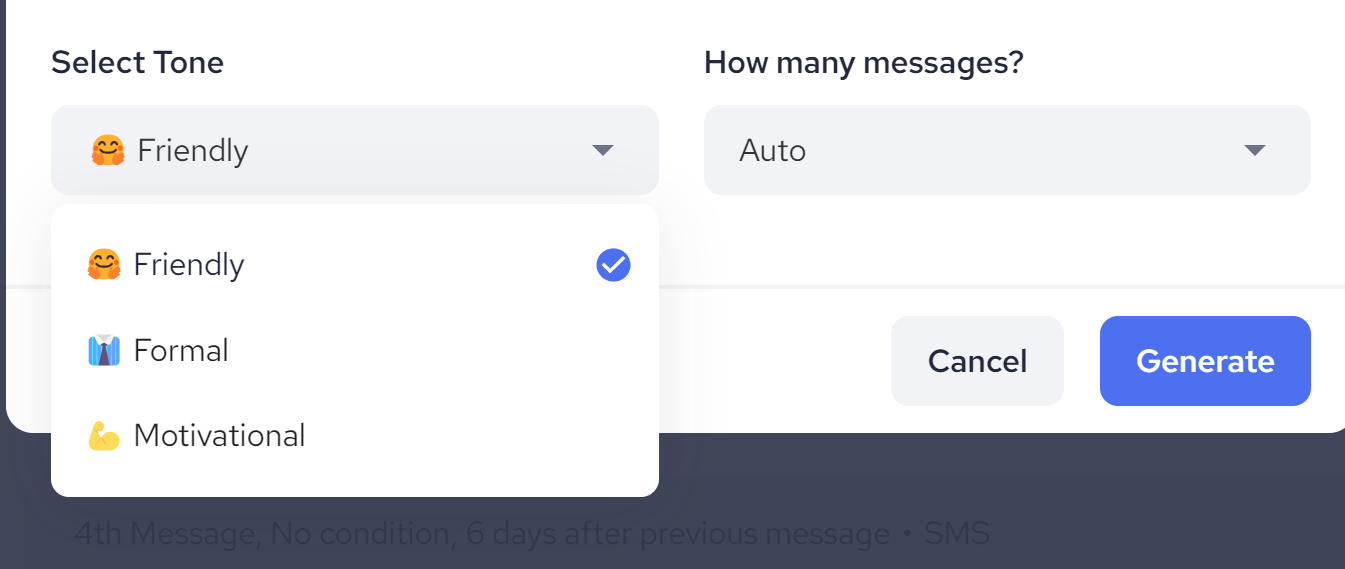
Tone Consistency: Make sure the tone you select matches the branding and communication style of your business.
Step 4: Generate Your Messages
After entering your campaign description and preferences, click Generate. The AI will begin crafting your messages, which can take 15 seconds to a minute, depending on the number of messages being generated.
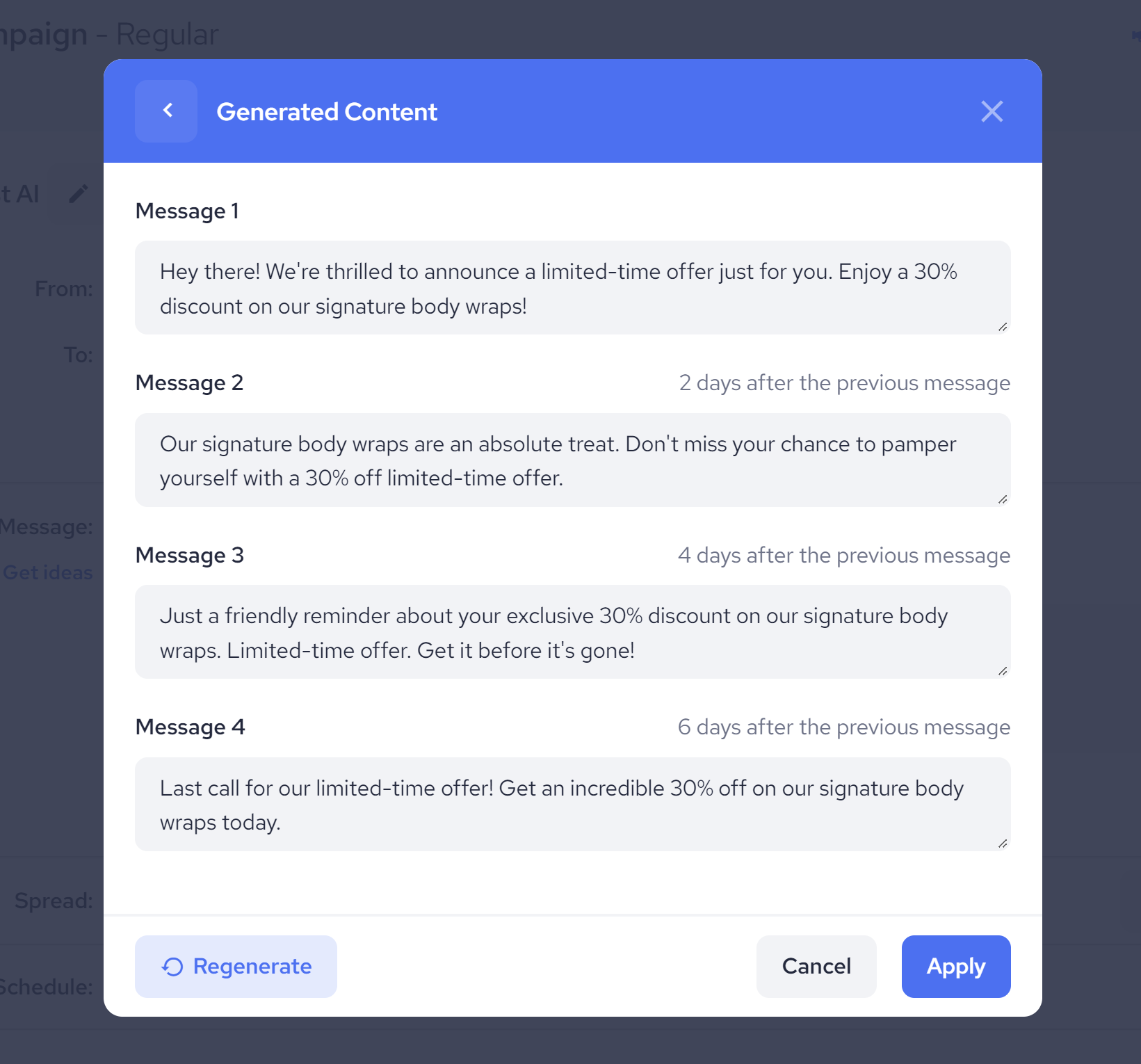
Step 5: Review Your Messages
Once the messages are generated, they'll be displayed along with their scheduled delay times. If you're not satisfied, you have two options:
- Click "Regenerate" to have the AI create new messages based on the same inputs
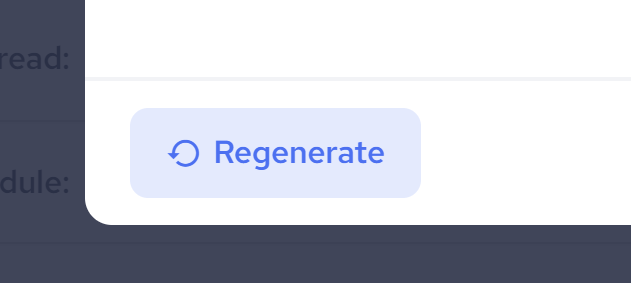
- Click the back button in the popup's header section to adjust your inputs and generate new content.
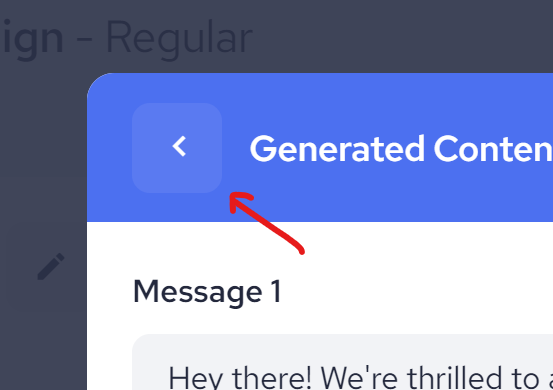
Step 6: Apply Your Messages
Happy with the content? Click "Apply" to add the newly generated messages to your campaign.
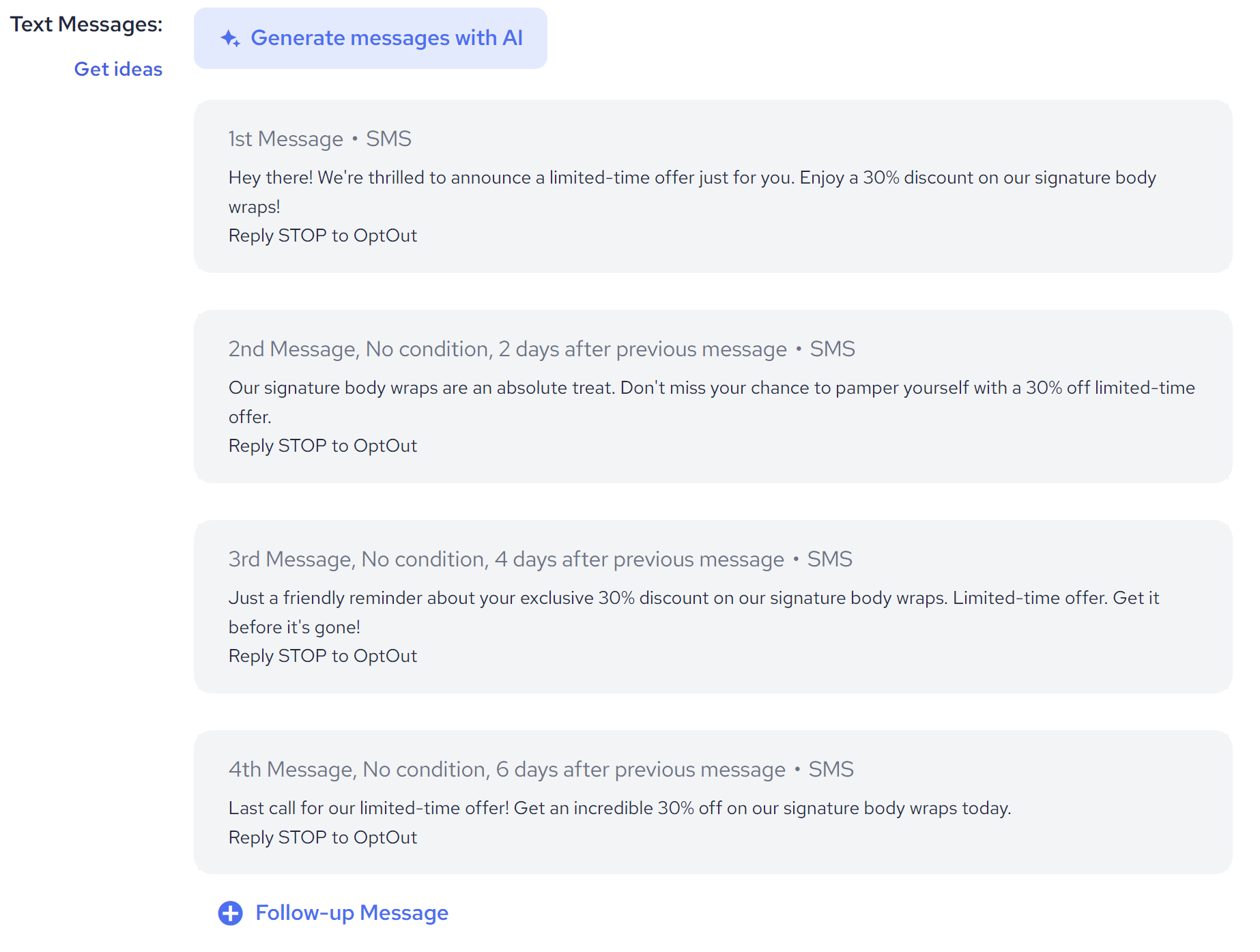
Note: Replacing Existing Messages
If you already have content in your campaign and choose to generate new messages, you'll receive a warning popup titled "Replace Existing Messages?" If you proceed, the new AI-generated content will overwrite all existing messages upon application.
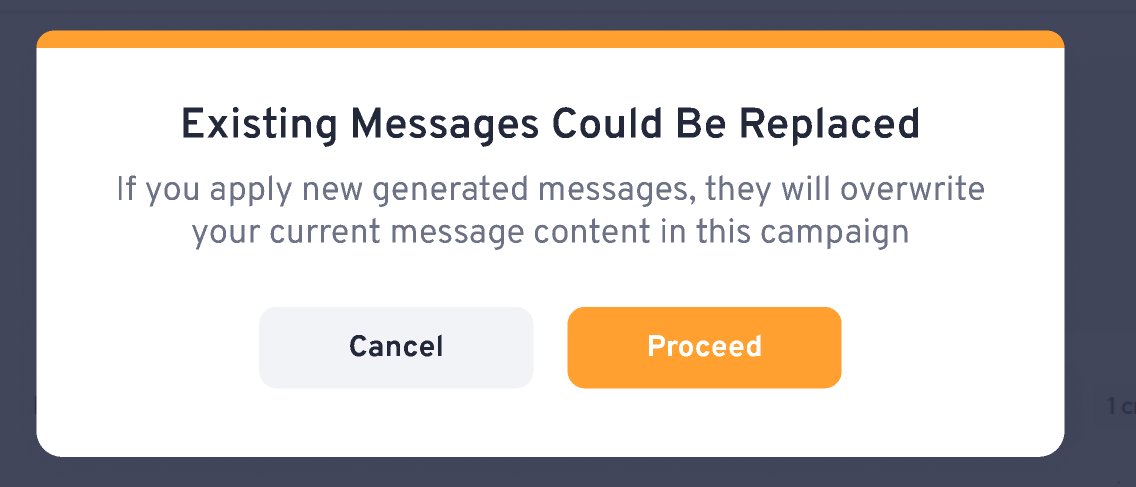
By following these simple steps, you can leverage the power of AI to enhance your text campaigns and engage your audience more effectively.