Text campaigns are truly one of the most engaging ways to stay in contact with your customers. You can send them quick updates, links to purchase special deals, and much more!
Accessing Text Campaigns:
Click on Campaigns on the left side in your account and choose Regular or Automated Campaigns.
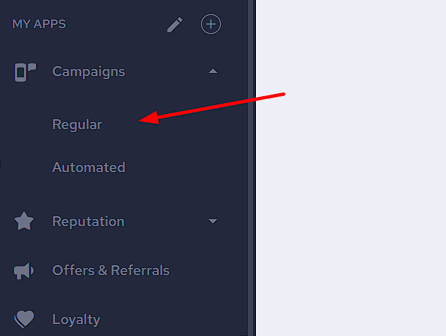
Next, click the + Create Campaign button in the top right corner. Choose from New Campaign or a Pre-made Campaign.
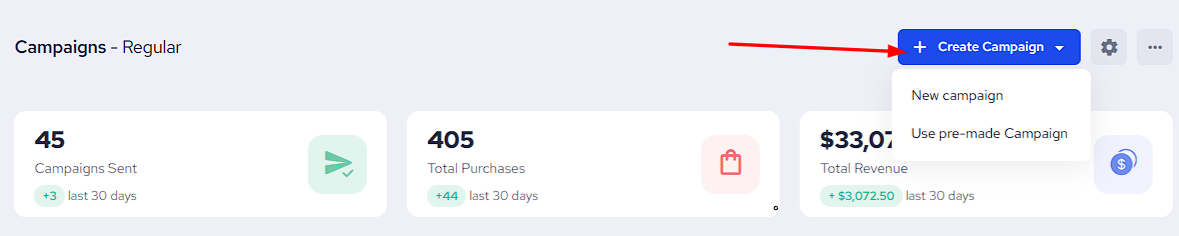
Then select Text Message and click Next.
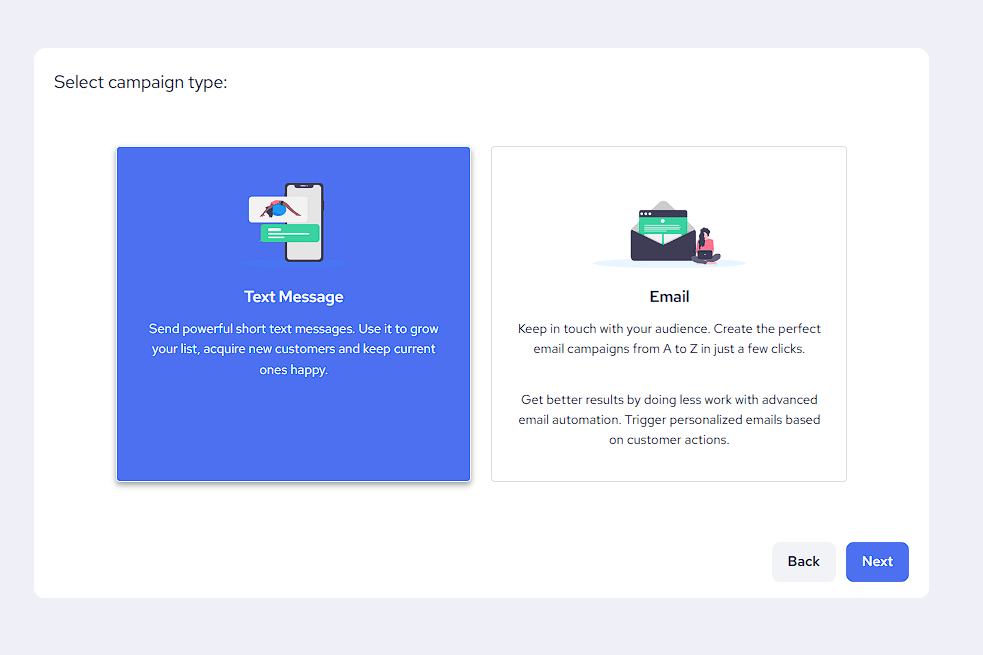
Getting started:
1. Give your campaign a title. This way you can easily find it later to check its report or clone it in order to use it again.
2. Click Next.
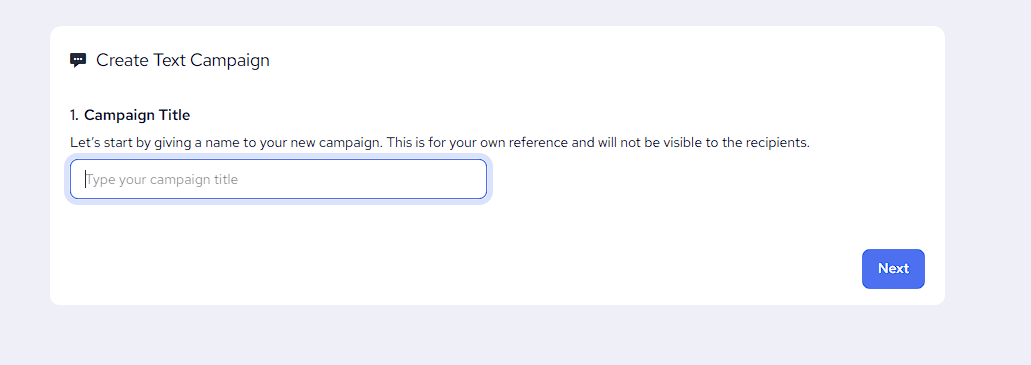
Text Campaign Overview
Section 1: Check the Smart Line Number & Chose Recipients
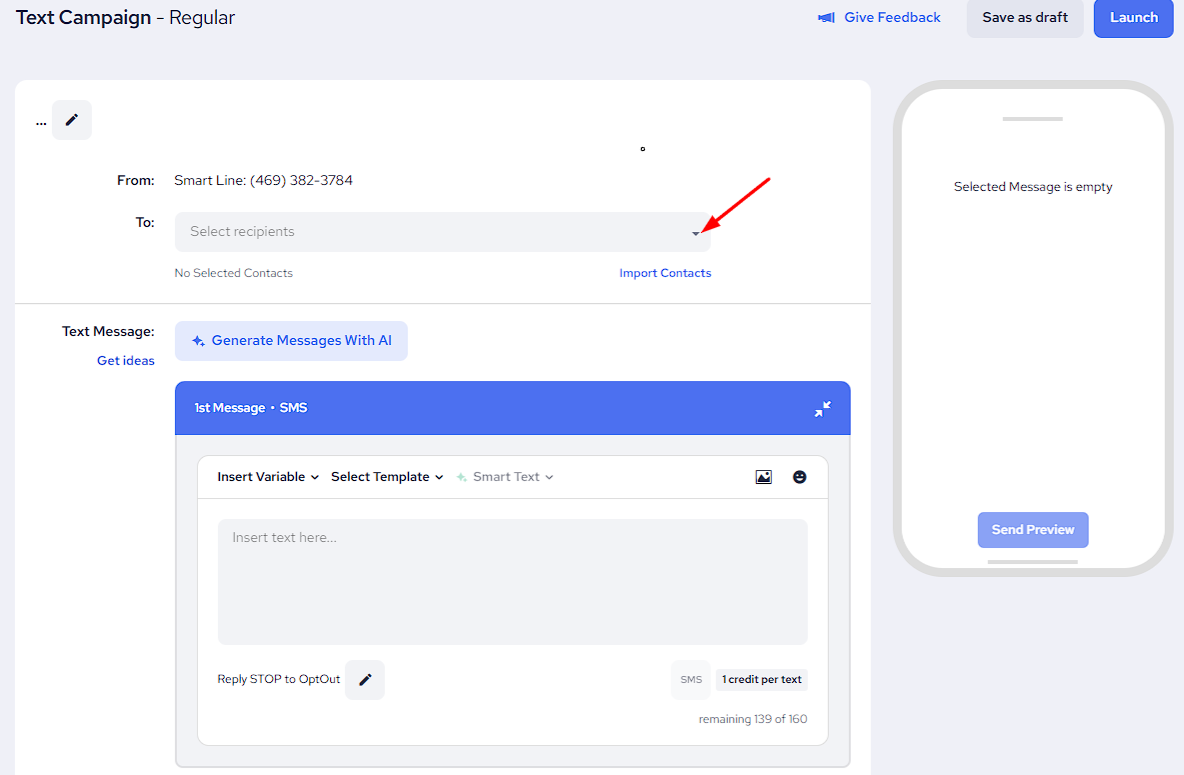
1. You will be able to send this campaign From the Smart Line number stated here
2. Click the dropdown menu next to To to select your recipients. You will be able to select any special grouping, view, or specific list that has been imported or created in the system.
Section 2: Type Your Message
Time to get creative! This is where you will write the message to your customers. Here are some things to keep in mind:
- Make sure to follow the 4 golden rules to create a successful campaign.
- Use the Select Template button to choose from the provided templates to help you get started.
- If you're creating your own text, use the variables to input data from the system [client_firstname], [business_name], [review_link], etc.
- Keep an eye on the character count and credits per text to make sure you have enough credits to cover the campaign.
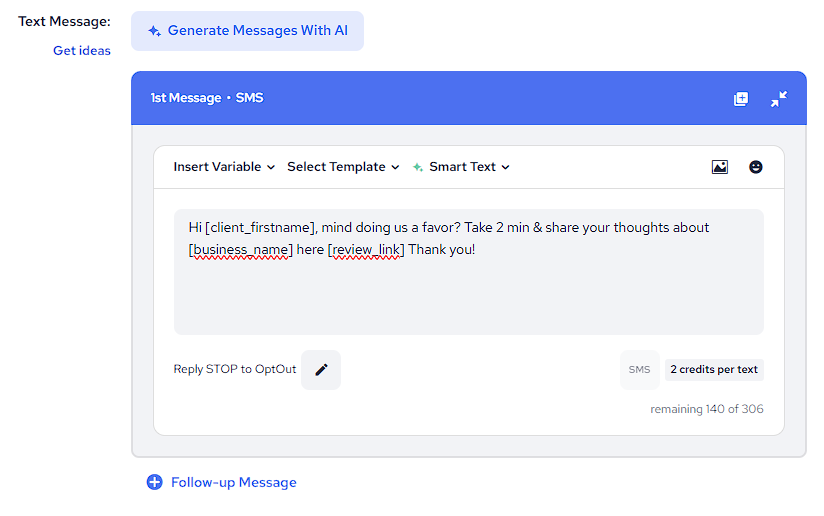
Section 3: Spread Out Your Campaign
You have the option to spread out sending your text campaign by hour (max 200) or by day (max 500). We recommend erring on the side of caution and choosing a slower rate where possible as this will limit the chance of your number being flagged as spam.
A warning pop-up message will appear if you try to exceed any of the limits.
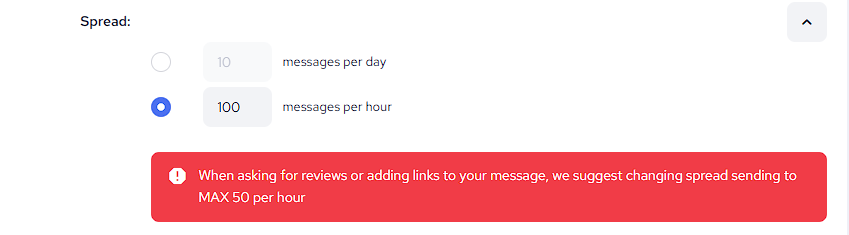
Section 4: Schedule the Campaign
Click on the Date to choose when you would like the campaign to start. You may choose any date/time in the future, any dates/times in the past are invalid for launch.
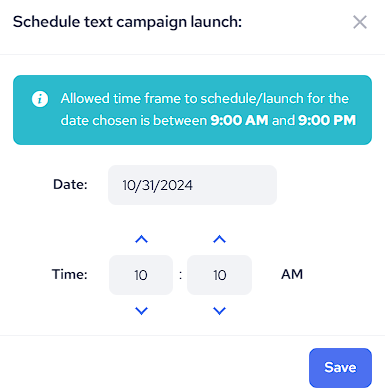
Section 5: Text Credits
In this section you will be able to see how many credits you have available in relation with target audience (recipients) for your campaign. In case that you don't have enough, please use the Top up or Auto-Refill options for adding more.
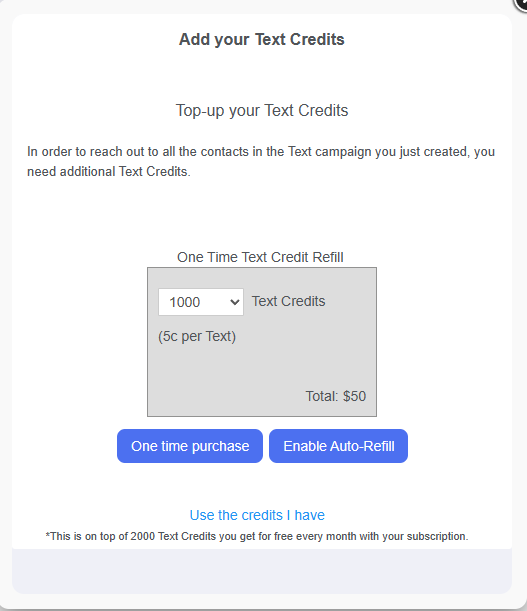
Section 6: Launch
You are now ready to launch your campaign. Once you have finished all the previous steps, you have three options to choose from:
1. Send Preview - send a preview of selected text to yourself to make sure all the variables appear correctly and any links are clickable.
2. Save As Draft - if you are not ready to launch the campaign, you can save your progress and complete the launch at a later date.
3. Launch - launch the campaign.
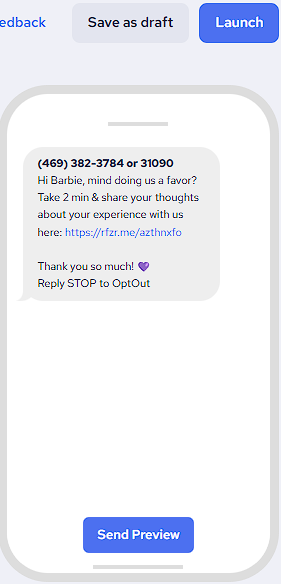
"You don't have enough time on your plate? Get a team of experts to do all the work for you. Book a Platinum Assistance call to learn more NOW! Click HERE.