The Pipeline as a lead management system refers to a structured and systematic approach for managing potential leads or prospects throughout their journey from initial contact to conversion or closure. It involves organizing and tracking leads as they progress through different stages of the sales process, typically represented as a visual pipeline. It provides visibility into the status of each lead, enables prioritization of leads based on their readiness to convert, and allows for effective communication and collaboration among team members involved in the sales process.
Follow the steps described below to start using our Pipeline view of the leads you have generated in many different ways:
1. Sidebar navigation on your Referrizer account - Check the drop-down menu under the Contacts app and click on the Pipeline
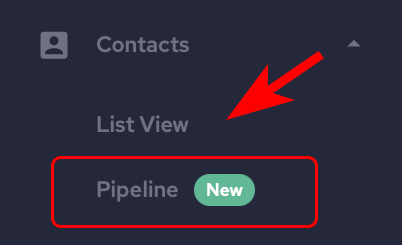
2. Pipeline page would open with your contacts sorted out into columns. As we currently have implemented our MVP version, your contacts will be sorted out based on the contact statuses we have in our system by default. In case you haven't used default contact statuses yet, all contacts would be listed in the column with the "No status" label.
In this version only the column Leads has been automated, so that all contacts coming into your account as a lead would automatically be sorted in this column. Read more about it here.
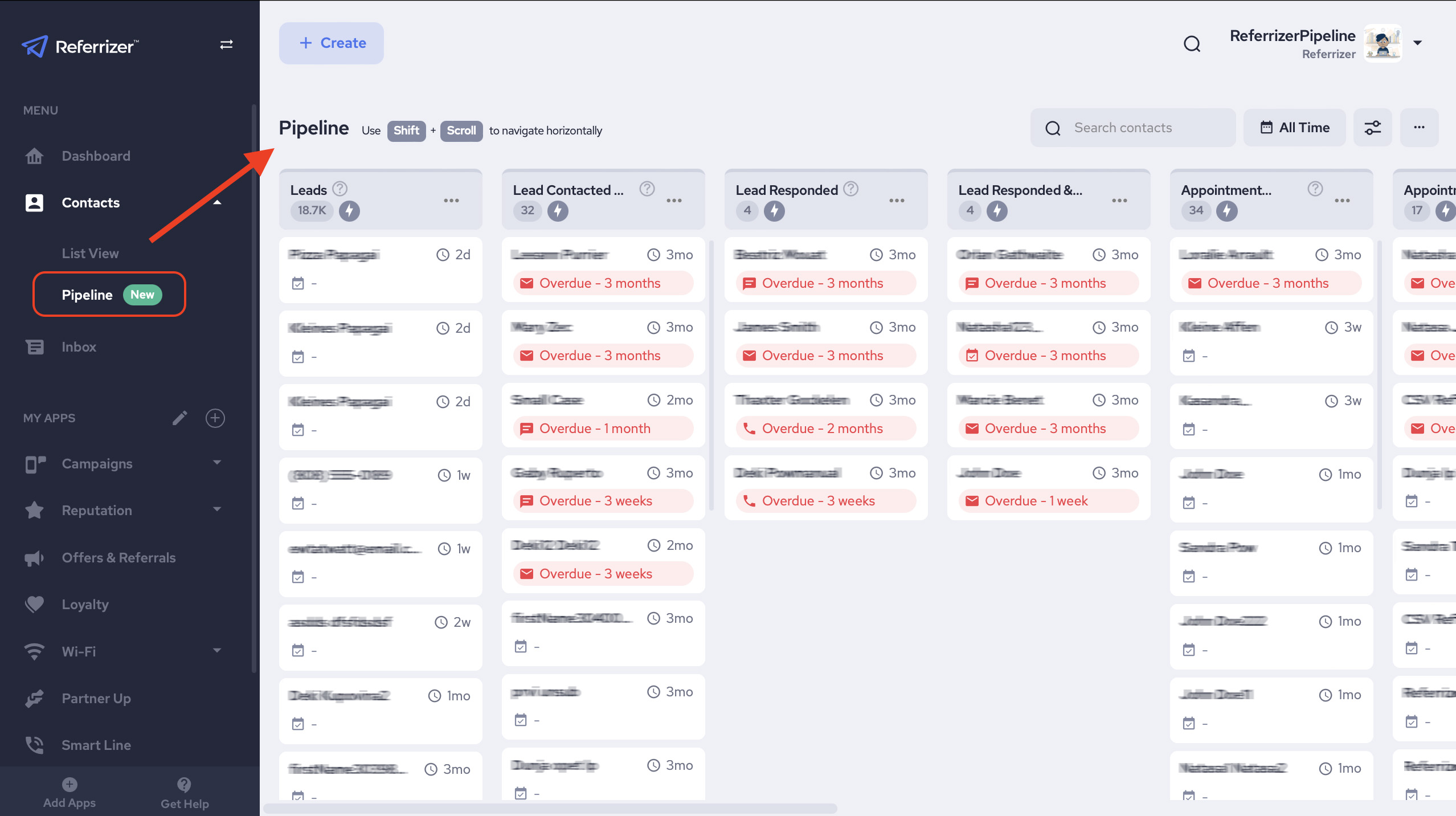
3. Sorting options - all columns at once can be sorted by selecting the 'New First' or 'Old First' option from the drop-down menu shown in the screenshots.
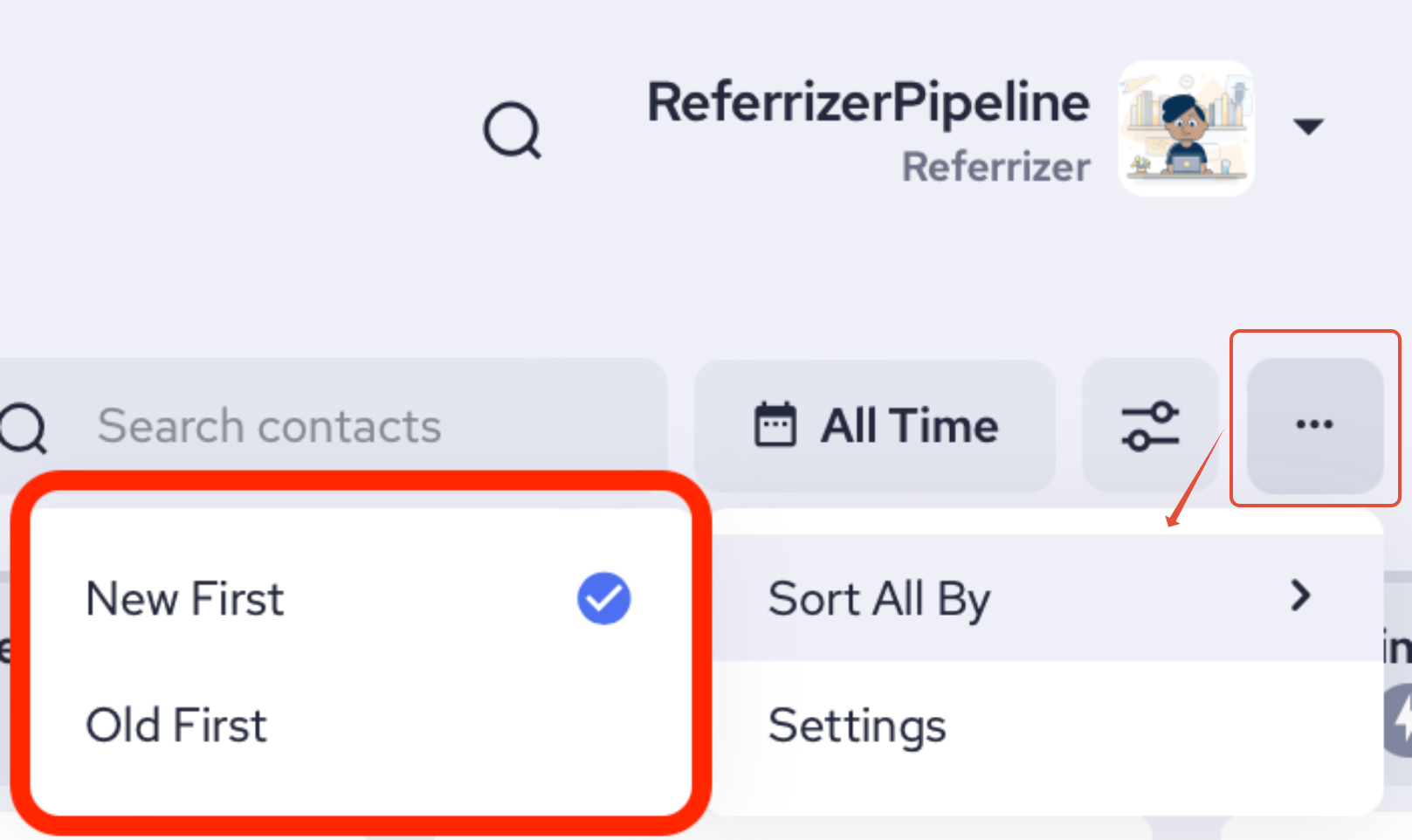
4. Move All Contacts To - this option will allow you to move all contacts from one another column. The list of all columns is available, so you can select the preferable one. The column from where this action was initiated is selected by default.
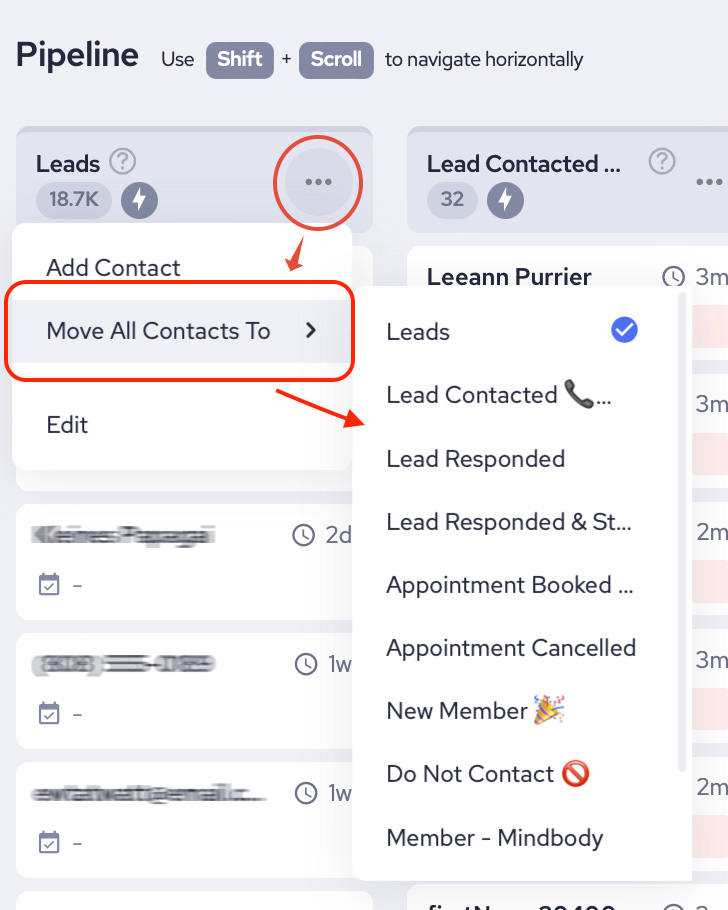
5. Search contacts - To search for some specific contact within the Pipeline you can use our search bar. You can search by the name of the lead. If the name is not available, then an email address or phone number can be used.
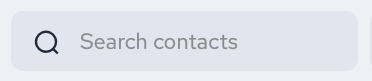
6. Add Contact - add a new contact manually to the specific column by clicking on this button at the bottom.
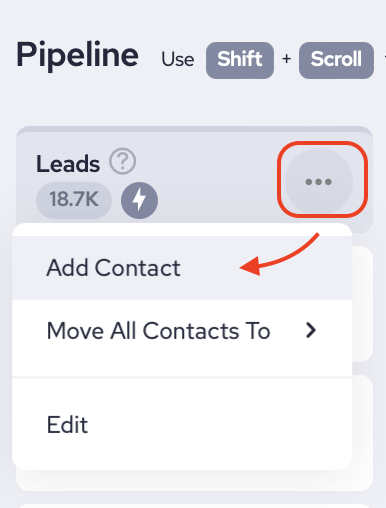
After adding contact details, you can select the status to which this contact should be placed. By default, the one from which this action was initiated is selected.
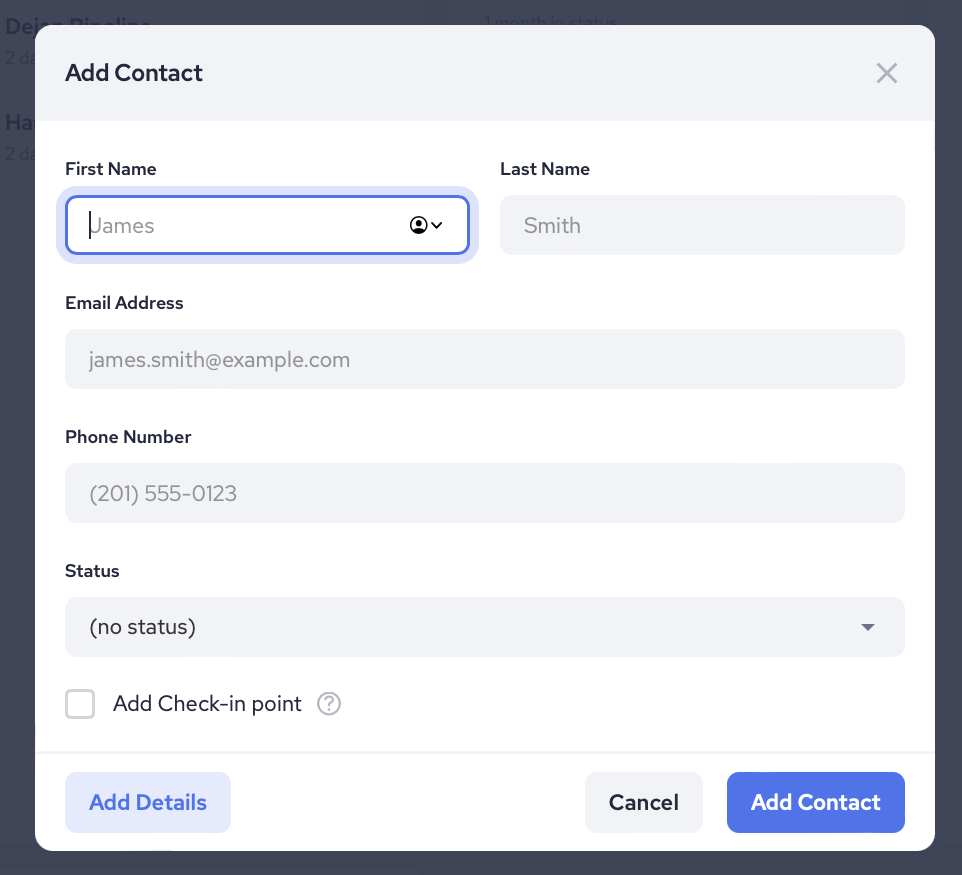
7. Edit/Delete or Add NEW Column - two options allow you to edit/delete existing or to add a new column/status to the Pipeline.
- Edit from each column drop-down or
- Settings from the general drop-down.
Both options will redirect you to the page "Contact Settings" where all mentioned actions can be performed. How do ADD, EDIT, DELETE or REORDER a contact status?
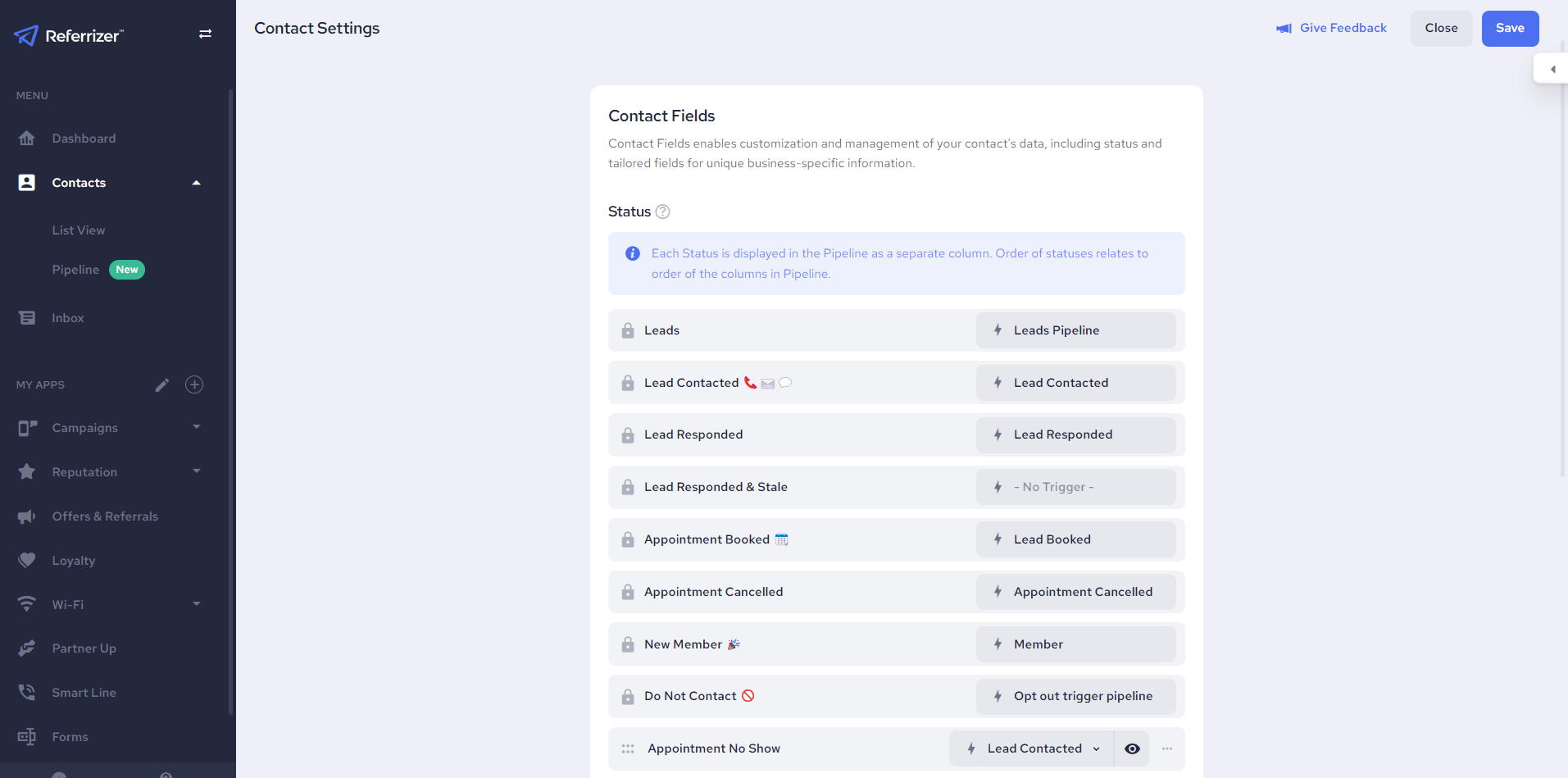
8. Assigning follow-up tasks to your contacts - Clicking on any contact filed in the Pipeline column will redirect you to the Contact - Profile page. On that page, you will find the button named 'Add task' which will assist you in adding the follow-up task to the specific contact.
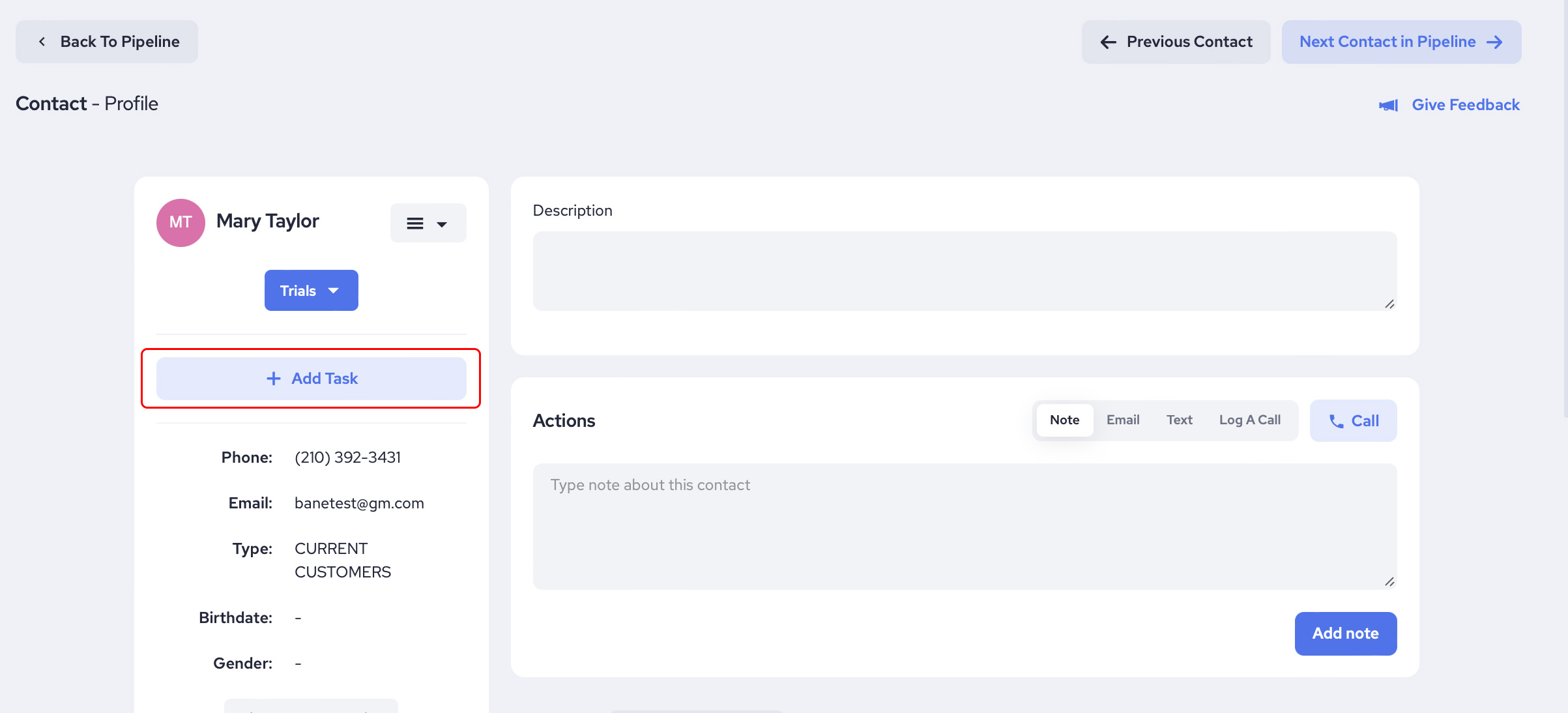
Add Task popup will open and you can select one of the following actions:
- Text
- Call
- To Do
These actions define the way you would like this contact to be reached out.
After selecting the action you can add some custom descriptions to your task to have more details shown at the first sight and be more professional in the way you approach your contacts.
Due date functionality would help you set the specific date when the contact should be contacted.
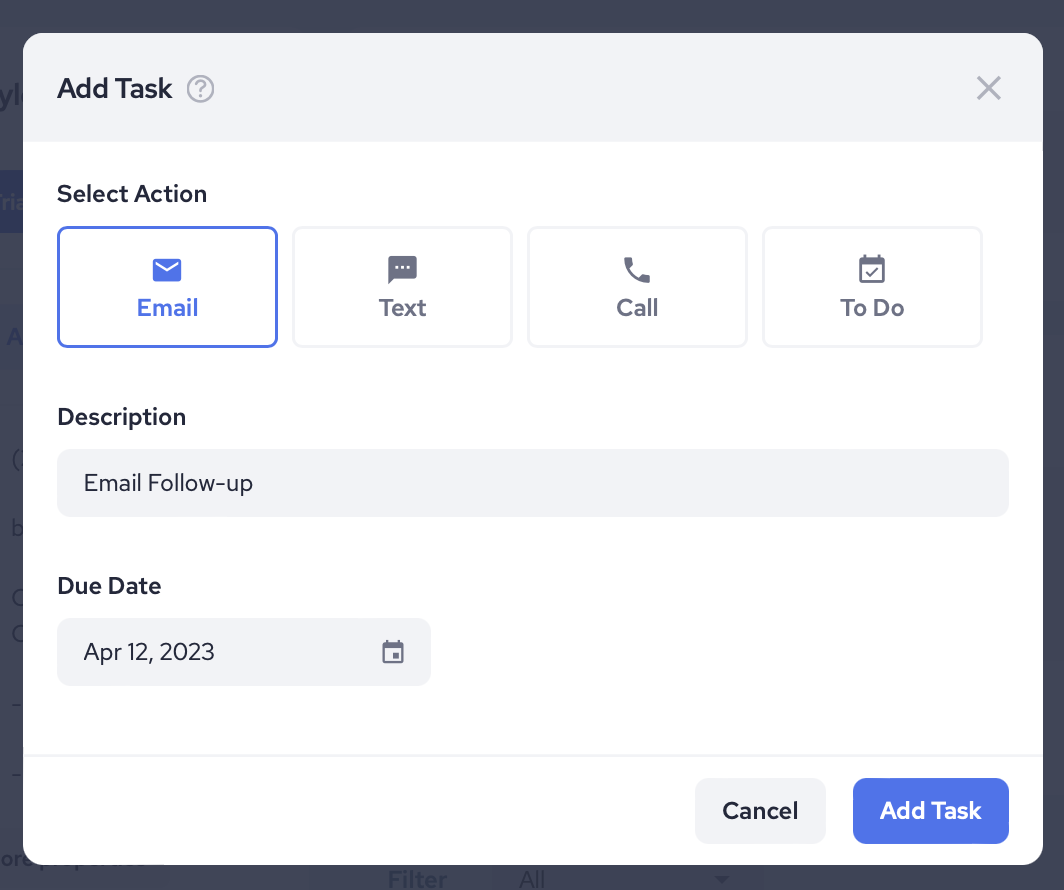
9. All Assigned Tasks - check the list of all assigned tasks on the Contact - Profile page or on the Pipeline column.
- Contact - Profile page
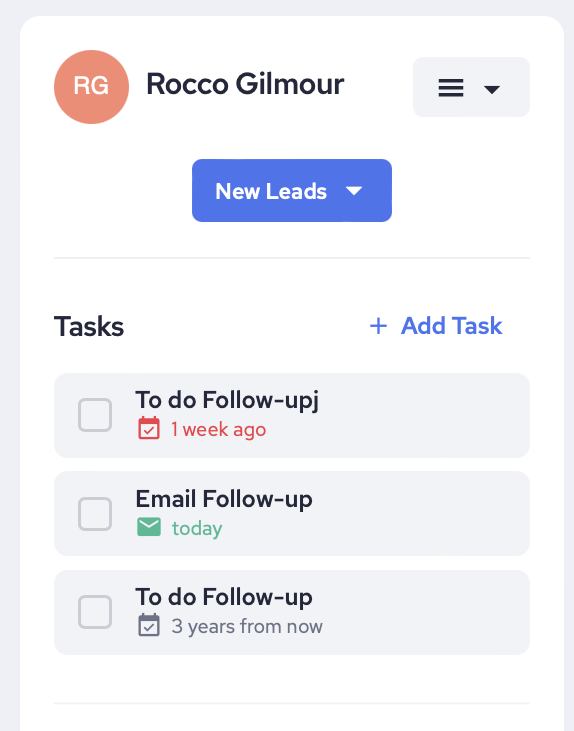
Mark your task as completed to avoid any further confusion with list of actions to be taken.
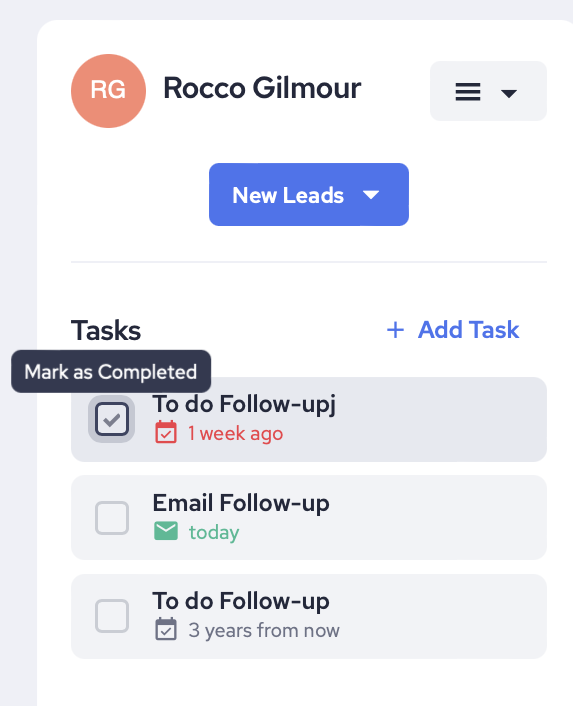
- Pipeline column
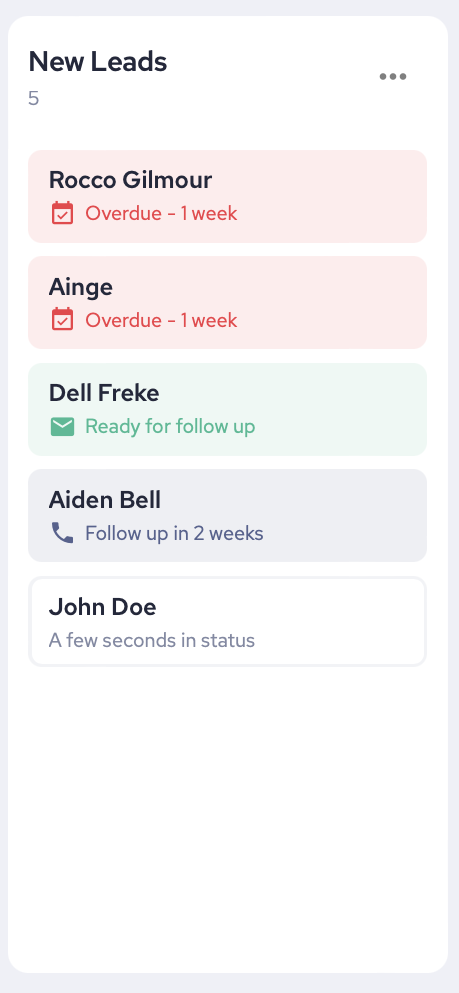
10. Contact - Profile Page Navigation - top bar navigation on the Contact - Profile page (if you are redirected here from the Pipeline) will allow you to go directly back to Pipeline or to switch to Previous/Next Contact in Pipeline in the specific column.
